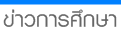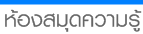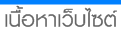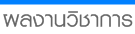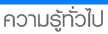|
Advertisement
ครั้งก่อนเราจัดการกับโปรเซสของเซอร์วิสที่ไม่ค่อยจำเป็นออกไปแล้ว คราวนี้เราจะมาปรับให้เราใช้งานคอมพิวเตอร์ที่มีความเร็วและประสิทธิภาพมากขึ้น ทั้งนี้เครื่องที่เร็วมาก ๆ อยู่แล้วไม่จำเป็นต้องทำก็ได้ แต่เครื่องที่มีทรัพยากรจำกัดควรจะใช้ทุกอย่างให้เกิดประโยชน์สูงสุด
1. เอาเสียงเตือนออกไปเลย เพราะไม่ค่อยจำเป็นเท่าไหร่นัก การเอาเสียงที่เกิดจากการทำงานของวินโดว์สามารถเอาออกได้โดยไปที่ Settings ==> Control Panel ==> Sounds and Audio Devices แล้วเลือกแท๊ป Sounds เลือกแบบ No Sounds แล้วก็เซฟของเก่าไว้ก่อนด้วยก็จะดี เผื่อบางทีอยากกลับมาใช้เสียงใหม่
2. ลดพื้นที่ใช้งานของถังขยะ โดยปกติตัว Recycle Bin จะได้รับพื้นที่ฮาร์ดดิส 10 % ซึ่งมีพื้นที่มากเกินไป เพราะโดยทั่วไปเรามักจะไม่ Restore ข้อมูลกลับมาบ่อยนัก เราควรกันพื้นที่ให้มันไปเพียงซัก 3 - 5 % ก็น่าจะเพียงพอต่อการใช้งานแล้ว
การปรับทำได้ง่ายๆ โดยการคลิกขวาที่ Recycle Bin แล้วเลือก Properties จากนั้นจึงปรับขนาดพื้นที่
3. ปรับขนาดเพจไฟล์ให้คงที่ เพจไฟล์หรือ Virtual Memory เป็นพื้นที่ของฮาร์ดดิสซึ่งทำหน้าที่ทดแทน RAM หรือหน่วยความจำของระบบ การปรับขนาดของเพจไฟล์เป็นขนาดไหนดูได้จากจำนวน RAM โดยควรจะปรับให้ค่า Min และ Max ของเพจไฟล์ให้มีขนาด 1.5 เท่าของจำนวน RAM แต่ทั้งนี้ขนาดเพจไฟล์ไม่ควรเกิน 512MB และสมัยนี้ราคาของหน่วยความจำไม่แพงทำให้มีเครื่องใช้งานทั่วไปที่มีหน่วยความจำ 512 MB - 1GB ถ้าเครื่องที่เราใช้มีหน่วยความจำระดับนี้ก็ปรับขนาดของเพจไฟล์แค่เพียง 256MB ก็เพียงพอแล้ว
การปรับทำได้ง่ายๆ โดยการคลิกขวาที่ My Computer แล้วเลือก Properties จากนั้น เลือก Performance ==> Setting ==> Advanced ==> Virtual memory ==>Change
4. ปรับการแสดงผล Visual Effects ตัวนี้ถือเป็นจุดเด่นของวินโดว์เอ๊กพีเลยทีเดียว แต่ถ้าเราไม่ชอบความหรูหรา ชอบความรวดเร็วก็สามารถเอาออกไปได้
การปรับทำได้ง่ายๆ โดยการคลิกขวาที่ My Computer แล้วเลือก Properties จากนั้น เลือก Performance ==> Setting ==> Visual Effects ==> Adjust for best performance
5. ยกเลิกการใช้ System Restore หรือแค่ลดพื้นที่การใช้งาน ตัวนี้เป็นตัวที่กินเนื้อที่ฮาร์ดดิสมากเพราะมันจะสร้างไฟล์ระบบสำรองไว้ใช้ในกรณีที่มีปัญหา ถ้าเครื่องเรามีปัญหาเกี่ยวกับระบบบ่อยๆ และมีเนื้อที่ฮาร์ดดิสมากพอ ก็ปล่อยให้มันทำงานต่อไป แต่ถ้าไม่ก็เอาออกไปซะ แต่ต้องระวังว่าถ้าเกิดปัญหาขึ้นมาเราจะย้อนไปสู่ก่อนเกิดปัญหาไม่ได้
การปรับทำได้ง่ายๆ โดยการคลิกขวาที่ My Computer แล้วเลือก Properties จากนั้น เลือก System Restore
6. จัดเรียงไฟล์ในฮาร์ดดิส การจัดเรียงไฟล์ในฮาร์ดดิสเป็นการนำไฟล์ที่ใช้งานพร้อมๆ กันมาอยู่ด้วยกัน เวลาใช้งานจะมีความรวดเร็วขึ้นเพราะว่า หัวอ่านฮาร์ดดิสไม่ต้องเคลื่อนไหวเยอะเพื่อเรียกหาไฟล์ต่างๆที่ใช้งาน ดังนั้นถ้ามีเวลาควรจะจัดเรียงไฟล์ในฮาร์ดดิสอย่างน้อยสองเดือนครั้ง
การจัดเรียงไฟล์ทำได้โดยไปที่ Start ==> Program ==> Accessories ==> System Tools ==> Disk Defragmenter
วันที่ 6 ธ.ค. 2552
หน้าหนาวแล้ว คุณครูสนใจไหม DoDo เก้าอี้แคมป์ปิ้ง รับน้ำหนักได้เยอะ พร้อมกระเป๋าจัดเก็บ โครงอลูมิเนียมรับน้ำหนักได้200KG ในราคา ฿189 - ฿509 ที่ Shopeehttps://s.shopee.co.th/9pNuttuIUm?share_channel_code=6
Advertisement

เปิดอ่าน 7,156 ครั้ง 
เปิดอ่าน 7,163 ครั้ง 
เปิดอ่าน 7,151 ครั้ง 
เปิดอ่าน 7,158 ครั้ง 
เปิดอ่าน 7,160 ครั้ง 
เปิดอ่าน 7,164 ครั้ง 
เปิดอ่าน 7,162 ครั้ง 
เปิดอ่าน 7,150 ครั้ง 
เปิดอ่าน 7,423 ครั้ง 
เปิดอ่าน 7,163 ครั้ง 
เปิดอ่าน 7,191 ครั้ง 
เปิดอ่าน 7,164 ครั้ง 
เปิดอ่าน 7,174 ครั้ง 
เปิดอ่าน 7,155 ครั้ง 
เปิดอ่าน 7,706 ครั้ง 
เปิดอ่าน 7,166 ครั้ง |

เปิดอ่าน 7,152 ☕ คลิกอ่านเลย |

เปิดอ่าน 7,157 ☕ คลิกอ่านเลย | 
เปิดอ่าน 7,161 ☕ คลิกอ่านเลย | 
เปิดอ่าน 7,166 ☕ คลิกอ่านเลย | 
เปิดอ่าน 7,151 ☕ คลิกอ่านเลย | 
เปิดอ่าน 7,161 ☕ คลิกอ่านเลย | 
เปิดอ่าน 7,183 ☕ คลิกอ่านเลย |
|
≡ เรื่องน่าอ่าน/สาระน่ารู้ ≡ 
เปิดอ่าน 29,434 ครั้ง | 
เปิดอ่าน 15,683 ครั้ง | 
เปิดอ่าน 44,277 ครั้ง | 
เปิดอ่าน 9,087 ครั้ง | 
เปิดอ่าน 8,983 ครั้ง |
|
|