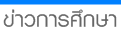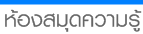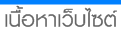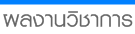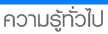วิธีป้องกันและแก้ปัญหายอดฮิตให้กับ PC ของคุณ
หากจะถามคุณว่า ครั้งสุดท้ายที่คุณทำความเสียหาย ให้แก่เครื่องคอมพิวเตอร์ของคุณเกิดขึ้นเมื่อไหร่? คุณอาจจะส่ายหน้าและบอกว่า "ผมไม่เคย" แต่ในสภาพความเป็นจริงนั้น ในการใช้งานคอมพิวเตอร์ประจำวันของคุณ ก็มักจะมีการเผลอสร้างความเสียหายเกิดขึ้นแก่คอมพิวเตอร์อยู่เสมอ ไม่ว่าจะโดยการติดตั้งโปรแกรมโดยไม่เหมาะสม หรือการรมควันบุหรี่ใส่คอมพิวเตอร์ ซึ่งล้วนแล้วแต่สามารถสร้างปัญหาแก่ระบบของคุณได้ทั้งนั้น ที่เลวร้ายก็คือ คุณอาจจะกำลังทำอะไรบางอย่าง ที่เป็นการสร้างความเสียหายแก่คอมพิวเตอร์ของคุณ และไม่รู้ด้วยซ้ำไปว่า กำลังทำอะไรผิดพลาดอยู่ เราจึงได้รวบรวมสาเหตุร่วม 18 อย่าง ที่อาจจะส่งผลเสียต่อคอมพิวเตอร์ของคุณ รวมทั้งวิธีการหลีกเลี่ยง และแก้ไขปัญหาเหล่านั้น ไม่ให้สร้างความเสียหาย แก่คอมพิวเตอร์ของคุณได้
1. ปัญหาเกี่ยวกับโปรแกรม
แม้แต่การใช้งานโปรแกรมที่เรียบง่าย อย่างเช่นการติดตั้ง หรือยกเลิกการติดตั้งโปรแกรม ก็สามารถทำให้ PC ของคุณทำงานติดขัดได้
2. ปัญหาเกี่ยวกับระบบ
หากคุณกำลังคิดจะลบ DLL แก้ไขรายละเอียดในการจดทะเบียนโปรแกรม หรืออัพเกรดโปรแกรมระบบปฏิบัติการของคุณ
3. ปัญหาเกี่ยวกับฮาร์ดแวร์
คอมพิวเตอร์ไม่ใช่เครื่องใช้ธรรมดา คุณจึงควรจะต้องเรียนรู้วิธีการดูแลรักษาให้ดีที่สุด
** ปัญหาเกี่ยวกับโปรแกรม **
โปรแกรมนับเป็นอุปกรณ์สำคัญในการทำงานของเครื่องคอมพิวเตอร์ หากปราศจากโปรแกรม เครื่องคอมพิวเตอร์ย่อมไร้ประโยชน์ อย่างไรก็ตาม ปัญหาหลายอย่างก็อาจจะเกิดขึ้นกับโปรแกรม จนทำให้เครื่องคอมพิวเตอร์หยุดชะงัก ไม่สามารถทำงานได้ตามปกติ ซึ่งเราก็ได้รวบรวมปัญหา ที่มักจะเกิดขึ้นบ่อยครั้งกับผู้ใช้คอมพิวเตอร์มาไว้ที่นี่ พร้อมทั้งวิธีการป้องกันด้วย
1. สาเหตุ ปัญหา ข้อมูลสูญหาย
วิธีป้องกัน "ก็อปปีไฟล์ที่สำคัญสำรองไว้เสมอ"
คุณมีการทำการสำรองไฟล์ที่สำคัญในเครื่องคอมพิวเตอร์ของคุณหรือไม่ หากไม่ได้ทำ เราก็ขอแนะนำให้คุณทำเป็นประจำ เพราะมันไม่ได้เสียเวลามากมายในการทำไฟล์สำรอง สำหรับโปรแกรม หรือเอกสารที่สำคัญของคุณไว้ ไม่ว่าจะเป็นเอกสารธุรกิจ การเงิน ฯลฯ ซึ่งไฟล์สำรองเหล่านี้ จะช่วยคุณประหยัดเวลาได้มาก หากเกิดปัญหาขัดข้องขึ้นกับเครื่องคอมพิวเตอร์ของคุณ โดยคุณจะสามารถสำรองไฟล์โปรแกรม การเงิน เช่น Microsoft Money ลงบนแผ่นฟล็อปปี้ดิสก์แค่แผ่นเดียว และสามารถจัดเก็บเอกสาร, ภาพ, ตารางรายงาน, ภาพวิดีโอ, และไฟล์อื่นๆเข้าไปเก็บไว้ใน Zip, Jaz, CD-R หรือ CD-RW ก็ได้ หากคุณคิดว่า การทำไฟล์สำรองข้อมูล เป็นเรื่องยุ่งยาก ก็ขอให้คุณลองนึกเปรียบเทียบ สถานการณ์ที่เกิดปัญหากับไฟล์เหล่านั้นของคุณ เช่นไฟล์หาย หรือถูกลบทิ้งโดยไม่ตั้งใจ ฯลฯ ซึ่งคุณจะต้องเสียเวลานานหลายชั่วโมงกว่าที่จะทำไฟล์เหล่านั้นขึ้นมาใหม่ ซึ่งไม่คุ้มค่ากันเลย กับการที่จะละเลยการทำสำรองข้อมูล ซึ่งง่ายแค่กระดิกนิ้วคลิกเมาส์เท่านั้น
วิธีป้องกัน สแกนไวรัสทุกไฟล์ก่อนเปิด
ทุกครั้งที่คุณเจอไฟล์เด็ดในอินเตอร์เนต คุณมักจะเผลออดใจไม่ได้ที่จะดาวน์โหลดไฟล์เหล่านั้นมาเก็บไว้ในคอมพิวเตอร์ของคุณ แต่การทำอย่างนั้น เพราะอาจจะเป็นภัยมหันต์ต่อคอมพิวเตอร์ของคุณได้ หากในไฟล์เหล่านั้นมีเชื้อไวรัสติดมาด้วย เพราะมันจะไม่เพียงแต่ทำลายโปรแกรมต่างๆเท่านั้น แต่อาจจะทำลายคอมพิวเตอร์ของคุณได้ทั้งระบบเลยทีเดียว ดังนั้น ทุกครั้งที่คุณจะดาวน์โหลดไฟล์จากอินเตอร์เนต จงอย่าลืมที่จะใช้โปรแกรมสแกนไวรัส ป้องกันเครื่องคอมพิวเตอร์ของคุณด้วย นอกจากนั้น แม้แต่การยืมแผ่นดิสก์ของเพื่อนมาใช้ หรือการเปิดอีเมล์ และการถ่ายโอนข้อมูลจากคอมพิวเตอร์เครื่องใดก็ตาม คุณจะต้องใช้โปรแกรมป้องกันไวรัสป้องกันไว้เสมอ
3. สาเหตุ โปรแกรม (หนู) ทดลอง
วิธีป้องกัน อย่าใช้โปรแกรมที่มี bug
โปรแกรม Beta หรือโปรแกรมที่แจกฟรี ให้คุณทดลองใช้ ก่อนที่จะมีการวางตลาดนั้น แม้ว่าอาจจะน่าสนใจ แต่มันก็มีข้อเสียเกี่ยวกับ bug รวมทั้งข้อบกพร่องอื่นๆของโปรแกรม ที่อาจทำให้ระบบของคุณหยุดชะงัก ไม่อาจทำงานต่อไปได้ ดังนั้น จงพยายามหลีกเลี่ยงโปรแกรมแบบนี้ ดีกว่าที่จะปล่อยให้เครื่องคอมพิวเตอร์ของคุณกลายเป็นหนูทดลอง จำเอาไว้ว่า หากคุณยังเป็นแค่มือใหม่ และยังไม่รู้เรื่องเกี่ยวกับโปรแกรมต่างๆดีนัก การใช้งานโปรแกรม Beta ทั้งหลายไม่สมควรอย่างยิ่ง เพราะโปรแกรมประเภทนี้จะออกแบบมาให้กับนักทดสอบ เพื่อใช้งานและรับมือกับปัญหาต่างๆที่จะตามมา
4. สาเหตุ การยกเลิกการติดตั้งโปรแกรม (Uninstall) แบบผิดขั้นตอน
วิธีป้องกัน ทำตามขั้นตอนต่อไปนี้
โดยทั่วไป ทุกโปรแกรมใน Windows จะมีการเปลี่ยนแปลงค่า registry ต่างๆ เพื่อให้เหมาะสมสำหรับการใช้งานโปรแกรม และพร้อมกันนั้น โปรแกรมเหล่านั้นก็ยังจะมีอุปกรณ์ที่เรียกว่า Windows Uninstaller ซึ่งทำการบันทึกรายละเอียดทุกอย่าง เกี่ยวกับโปรแกรมเหล่านั้นไว้ และในยามที่คุณต้องการยกเลิกการติดตั้งโปรแกรม คุณเพียงแค่ใช้ปุ่ม Add/Remove Programs ในหน้าต่าง Control Panel (หรือจะคลิกที่ตัว uninstaller ในโปรแกรมนั้นก็ได้ หากมี) โปรแกรมนั้นก็จะถูกกำจัดออกไปจากคอมพิวเตอร์ของคุณอย่างหมดจด โดยไม่เหลือเศษโปรแกรมที่ สร้างปัญหาจุกจิกให้คุณเลยแม้แต่น้อย
ดังนั้น หากคุณคิดที่จะกำจัดโปรแกรมใดออกไปจากเครื่องของคุณ จงอย่าใช้วิธีลากมันไปทิ้งลงที่ Recycle Bin เฉยๆ เพราะจะมีเศษทรากของโปรแกรมนั้นตกค้างอยู่อีกในคอมพิวเตอร์ อาทิ ปุ่มไอคอน ไดรเวอร์ หรือ แม้แต่ข้อมูลบางอย่างเกี่ยวกับค่า registry ของโปรแกรมเหล่านั้น
สำหรับวิธียกเลิกการติดตั้งโปรแกรมอย่างถูกต้องนั้น ให้คุณคลิกที่ปุ่ม Start และเลือก Settings/Control Panel ต่อจากนั้นให้คลิกสองครั้งที่ปุ่ม Add/Remove Programs icon ต่อจากนั้นให้คลิกที่แถบ Install/Uninstall ต่อจากนั้นก็ลากเมาส์เน้นแถบสี หรือ highlight ชื่อโปรแกรมที่คุณต้องการลบออก และคลิกที่ปุ่ม Add/Remove เท่านั้นก็เรียบร้อย
5. สาเหตุ การอัพเกรดโปรแกรมโดยไม่ระวัง
วิธีป้องกัน เพิ่มความระวังในการอัพเกรดโปรแกรม
โดยหลักการแล้ว การอัพเกรดโปรแกรมใหม่ๆ อาจจะไม่สร้างปัญหาใดๆแก่คอมพิวเตอร์ของคุณ แต่ในความเป็นจริงแล้ว ในขณะที่มีการติดตั้งโปรแกรมใหม่นั้น อาจจะไม่มีการตรวจเช็คว่า ไฟล์ต่างๆที่เป็นส่วนประกอบของโปรแกรมนั้นเป็นเวอร์ชั่นใด นั่นทำให้มีไฟล์โปรแกรมเก่าเช่น ไดรเวอร์ หรือ DLLs หลงเหลืออยู่ เมื่อโปรแกรมใหม่ที่อัพเดทเข้าไป มีการดึงเอาไฟล์เก่าเหล่านั้นไปใช้ จึงมักจะมีปัญหาในการทำงาน เพราะเป็นคนละรุ่นกัน ซึ่งอาจทำให้เครื่องหยุดชะงักได้
นอกจากนั้น ในบางกรณี การติดตั้งหรืออัพเกรดโปรแกรมใหม่ อาจมีการเขียนข้อมูลทับโปรแกรมเดิมที่โปรแกรมอื่นใช้ร่วมกัน ตัวอย่างเช่น หากโปรแกรม winsock.dll ซึ่งเป็นโปรแกรมที่สำคัญในการต่อเชื่อมอินเตอร์เนตถูกเขียนทับ โปรแกรมอื่นก็จะไม่สามารถเข้าสู่อินเตอร์เนตได้
ดังนั้น หากคุณต้องการที่จะอัพเกรดโปรแกรมใด ให้คุณก็อปปี้ไฟล์นั้นไว้ก่อน จากนั้นก็ยกเลิกการติดตั้งไฟล์ (uninstall) เดิมให้เรียบร้อยเสียก่อน จากนั้น จึงติดตั้งโปรแกรมใหม่เข้าไป เพื่อป้องกันปัญหาดังกล่าว
6. สาเหตุ การแย่งหน่วยความจำกัน
การป้องกัน อย่าเปิดหลายโปรแกรมพร้อมกัน
แน่นอนที่ว่า Windows อาจจะสามารถเปิดโปรแกรมขึ้นมาใช้งานได้หลายโปรแกรมพร้อมกัน แต่ในบางครั้ง มันก็อาจจะเกิดการสะดุดขึ้นมาได้ หากจำนวนหน่วยความจำ หรือ RAM ไม่เพียงพอ อย่างไรก็ตาม คุณก็สามารถตรวจสอบได้ว่า หน่วยความจำเหลืออยู่เท่าไหร่ โดยการคลิกที่ปุ่ม Start เลือก Settings/Control Panel ต่อจากนั้น ให้ Double Click ที่ปุ่ม System ต่อจากนั้น ให้เลือกแถบ Performance ซึ่งตรงสองบรรทัดแรกจะแสดงค่าหน่วยความจำ และทรัพยากรอย่างอื่นของระบบที่ยังเหลืออยู่ หากปรากฏว่า ทรัพยากรของระบบเหลืออยู่น้อยเกินไป หรือต่ำกว่า 20 เปอร์เซ็นต์ คุณก็ควรจะปิดบางโปรแกรมลงไปเสีย เพื่อป้องกันปัญหาหน่วยความจำไม่พอ
นอกจากนั้น ปัญหาการรั่วไหลของหน่วยความจำหรือ ที่เรียกในภาษาเทคนิคว่า memory leaks ก็อาจจะทำให้เกิดปัญหาหน่วยความจำไม่พอได้ แม้ว่าคุณอาจจะปิดโปรแกรมแล้วก็ตาม ดังนั้น หากคุณรู้สึกว่า โปรแกรมยังคงหยุดชะงัก หรือล่าช้า คุณก็ควรจะต้องบูทเครื่องใหม่ เพื่อว่าหน่วยความจำที่รั่วไหลออกไปนั้นจะได้กลับเข้าสู่ระบบตามปกติ
คุณยังมีทางเลือกอื่นสำหรับการเรียกคืนหน่วยความจำขึ้นมาได้ โดยการใช้ Program Utility อย่าง Mem Turbo โดยให้ดาวน์โหลดมาติดตั้งที่เครื่องของคุณ ซึ่งตัวโปรแกรมจะฝังตัวทำงานอยู่เบื้องหลัง และจะเรียกคืนหน่วยความจำให้คุณอัตโนมัติ เมื่อหน่วยความจำของคุณถูกใช้ไปในระดับที่กำหนดไว้ ซึ่งด้วยโปรแกรมนี้ทำให้ปัญหา memory leaks น้อยลง และคุณไม่ต้องมาเสียเวลาบูทเครื่องทุกครั้งที่เกิดปัญหาขึ้น (เราประทับใจอย่างมากกับประสิทธิภาพการทำงานของโปรแกรมนี้ เพราะแม้ว่าเครื่องจะอืดลงในบางครั้ง ช่วงที่โปรแกรมทำงาน แต่เมื่อแลกกับเสถียรภาพของระบบโดยรวมแล้วนับว่าคุ้มค่า) และอีกหนทางหนึ่งที่จะช่วยเพิ่มประสิทธิภาพได้ดียิ่งขึ้น โดยเฉพาะผู้ที่มี RAM ไม่มากนัก สัก 32 หรือ 64 MB ก็คือการ Upgrade RAM เพิ่มเข้าไปเป็นอย่างน้อย 128 MB
** ปัญหาจากระบบคอมพิวเตอร์ **
แม้แต่การใช้งานระบบง่ายๆ อย่างเช่นการ ปิดเครื่อง หรือ อัพเดท BIOS ก็สามารถส่งผลเสียต่อ PC และโปรแกรมระบบปฏิบัติการต่างๆได้ การปิดเครื่องแบบผิดขั้นตอน อาจทำให้มีปัญหาเวลาเปิดเครื่องใหม่ เพราะคุณจะต้องเสียเวลาให้เครื่องเซ็ทตัวเองก่อน หรือไม่เครื่องของคุณก็อาจจะไม่ทำงานเอาเสียเลยก็ได้
ข้อมูลต่อไปนี้ จะชี้ถึงปัญหาที่มักจะเกิดขึ้นกับระบบของคุณ โดยที่คุณอาจจะนึกไม่ถึงว่ามันจะเป็นปัญหาได้ด้วยซ้ำ
7. สาเหตุ อัพเกรด BIOS ผิดรุ่น
วิธีป้องกัน วางแผนให้ดีก่อนอัพเกรด
หากคุณต้องการเพิ่มความเร็วของเครื่องคอมพิวเตอร์ ด้วยการอัพเกรด BIOS
ใหม่ คุณจะต้องตรวจสอบให้ดีก่อนว่า BIOS ใหม่นั้น สามารถใช้งานร่วมกับเครื่องคอมพิวเตอร์ของคุณได้ เพราะหากมันไม่ใช่รุ่นที่คอมพิวเตอร์ของคุณยอมรับ หรือเกิดเหตุขัดข้องขึ้นในการอัพเกรด เครื่องคอมพิวเตอร์ของคุณอาจจะไม่ทำงานอีกเลยก็ได้ ดังนั้น การตรวจสอบระบบต่างๆให้ดีก่อนทำการอัพเกรด จึงเป็นสิ่งจำเป็นมาก
หากอุปกรณ์อัพเกรด BIOS ของคุณ ยอมให้คุณสามารถก็อปปี้ BIOS ตัวเดิมไว้ได้ ให้คุณจัดเก็บไฟล์ BIOS เดิมนั้นใส่แผ่นดิสก์ ซึ่งก็อปปี้นี้จะเป็นประโยชน์สำหรับคุณ หากเกิดการผิดพลาดในการอัพเกรด เพราะคุณยังมีไฟล์เดิมที่ยังสามารถใช้งานได้อยู่ (โปรแกรมบางอย่าง อาทิ Norton Utilities Rescue Disk ก็สามารถก็อปปี BIOS และช่วยให้คุณสามารถติดตั้งมันใหม่ได้อีกครั้ง หากเกิดปัญหาขึ้นมา)
แล้วคุณจะทำได้อย่างไร ง่ายๆนั่นคือ ให้คุณตรวจสอบ Mainboard ของคุณเสียก่อนว่า รุ่น และผลิตโดยใคร จากนั้นให้เข้าไปยังเว็บไซต์ของผู้ผลิต จากนั้นก็เลือกเข้าไปดาวน์โหลด BIOS ล่าสุดมาใช้งาน ซึ่งโดยปกติแล้ว ผู้ผลิตเมนบอร์ดจะทำการ Update BIOS มาให้ผู้ใช้ได้ดาวน์โหลดกันอยู่แล้ว
8. สาเหตุ การจัดระบบไฟล์ผิดพลาด
วิธีป้องกัน ให้ Windows แก้ไขปัญหาเอง
แม้ว่าฮาร์ดดิสก์สมัยใหม่อาจจะมีความทนทาน และมีอายุการใช้งานค่อนข้างนาน แต่ไฟล์หรือโปรแกรมต่างๆที่เก็บไว้บนฮาร์ดไดรฟ์นั้น อาจจะไม่ทนทานขนาดนั้น ทำให้เกิดปัญหาที่จุกจิกบางอย่างตามได้ เช่น การที่ไฟล์สูญสียพื้นที่บนฮาร์ดดิสก์สำหรับเก็บเนื้อที่ (lost cluster) บางส่วนของไฟล์นั้นไว้ นอกจากนั้นยังอาจจะมีปัญหาที่แย่กว่านั้น ก็คือ การที่ไฟล์หรือโปรแกรมสองโปรแกรม เกิดมีพื้นที่บนฮาร์ดดิสก์ที่ทับซ้อนกัน ซึ่งนั่นจะทำให้เกิดปัญหาการแย่งพื้นที่บนฮาร์ดดิสก์ขึ้นมา และอาจทำให้เครื่องเกิดแฮงค์หรือหยุดชะงักได้
อย่างไรก็ตาม คุณก็สามารถป้องกันปัญหานี้ได้ ด้วยการใช้โปรแกรม ScanDisk ซึ่งอยู่ใน Windows ทำการจัดระเบียบพื้นที่บนฮาร์ดดิสก์เป็นประจำ สำหรับการใช้โปรแกรม ScanDisk นั้น คุณสามารถทำได้ง่ายๆได้ด้วยการคลิกที่ปุ่ม Start ต่อจากนั้นให้เลือก Programs / Accessories / System Tools / ScanDisk ต่อจากนั้นก็ให้ คุณคลิกเลือกไดรฟ์ที่คุณต้องการตรวจสอบความผิดปกติ (ในกรณีนี้คือฮาร์ดดิสก์ หรือ ไดรฟ์ C: โดยทั่วไป) ต่อจากนั้น โปรแกรม ScanDisk จะถามคุณว่าต้องการแก้ไขข้อบกพร่องบนไดรฟ์ที่คุณเลือกไว้หรือไม่ ต่อจากนั้นมันก็จะช่วยคุณแก้ปัญหาเองโดยอัตโนมัติ โดยคุณไม่ต้องยุ่งยากเลย เพียงแต่ต้องเสียเวลาคอยสักหน่อย
นอกจากนั้น ปัญหายังอาจจะเกิดขึ้นในขณะที่คุณมีการแก้ไข ลบ หรือ สร้างข้อมูลใหม่ขึ้นมา เพราะนั่นจะทำให้พื้นที่ในฮาร์ดดิสก์มีการเปลี่ยนแปลงอย่างรวดเร็ว จนทำให้เกิดการวุ่นวาย ไม่เป็นระเบียบขึ้นมาบนฮาร์ดดิสก์ได้ อย่างไรก็ตาม คุณก็สามารถทำการจัดระเบียบฮาร์ดดิสก์เสียใหม่ ได้ด้วยการใช้โปรแกรม Disk Defragmenter ของ Windows ได้อีกด้วย
ทั้งนี้ คุณอาจจะใช้โปรแกรมดังกล่าวได้ง่ายๆด้วยการคลิกที่ ปุ่ม Start ต่อจากนั้นให้เลือก Programs / Accessories / System Tools / Disk Defragmenter ต่อจากนั้นให้คลิกเลือกไดรฟ์ที่ต้องการจะแก้ปัญหา โปรแกรมก็จะจัดการให้คุณได้เองโดยอัตโนมัติ เพียงแต่คุณอาจจะต้องเสียเวลารอนานสักหน่อยเท่านั้น
คุณสามารถ ทราบรายละเอียดเพิ่มเติมได้จาก 5 วิธีเพื่อคงประสิทธิภาพ ฮาร์ดดิสก์
http://it.lemononline.com/scoops/sc4/Harddisk-Keep-Healthy.asp
9. สาเหตุ การปิดเครื่องผิดขั้นตอน
วิธีป้องกัน อย่ามักง่าย หากไม่จำเป็นจริงๆ
จงอย่าปิดเครื่องคอมพิวเตอร์โดยที่ไม่ได้ Shut Down Windows เสียก่อน ทั้งนี้ เพราะ Windows มีการเปิดโปรแกรมไว้หลายโปรแกรมค้างไว้ หากคุณไม่ได้ปิดโปรแกรมตามลำดับขั้น ไม่เพียงแต่อาจส่งผลเสียต่อระบบของคุณเท่านั้น แต่คุณอาจจะต้องสูญเสียข้อมูลในไฟล์นั้นไปด้วย เพราะมันอาจจะยังไม่มีการจัดเก็บไฟล์นั้นเข้าฮาร์ดดิสก์ ก่อนที่ะเครื่องจะถูกปิดลง อย่างไรก็ตาม หากเครื่องคอมพิวเตอร์ของคุณเกิดแฮงค์ หรือหยุดชะงักโดยไม่ทราบสาเหตุ ให้คุณกดปุ่มบนคีย์บอร์ดสามปุ่มคือ Ctrl+Alt+Delete สองครั้ง เครื่องของคุณก็จะ Restart และบูทเครื่องขึ้นมาใหม่ โดยวิธีนี้ Windows จะทำการตรวจสอบระบบให้เรียบร้อยก่อนปิด และ Restart เครื่องใหม่ และหากไม่จำเป็น หรือไม่ถึงที่สุดจริงๆ ก็อย่ากดปุ่ม Reset
ในกรณีที่โปรแกรมที่คุณทำงานอยู่ เกิดหยุดนิ่ง หรือล่มลงไปเฉยๆ โดยไม่ทราบสาเหตุ ก็ให้คุณใช้วิธีกดปุ่ม 3 ปุ่ม ระหว่าง Ctrl+Alt+Delete พร้อมกัน แต่ให้กดเพียงครั้งเดียว ซึ่งจะปรากฎหน้าต่าง close program เกิดขึ้น แล้วให้คุณไล่ตรวจโปรแกรมต่างๆที่อยู่ในหน้าต่างนั้น และตรวจดูว่าโปรแกรมใดที่มีวงเล็บ ( not responding ) ต่อท้าย ก็ให้คลิกเลือกที่โปรแกรมนั้น แล้ว close มันเสีย
10. สาเหตุ ปัญหาจากข้อบกพร่องของ Windows
วิธีป้องกัน อัพเเกรดโปรแกรมที่มีการแก้ไข bug
แม้ว่า Windows จะสามารถทำงานร่วมกับอุปกรณ์ฮาร์ดแวร์ และซอฟท์แวร์ได้หลายอย่าง แต่ปัญหาเกี่ยวกับ bugs (ความบกพร่องของโปรแกรม) และปัญหาอื่นที่อยู่นอกเหนือการคาดคิด ก็มักจะปรากฏขึ้นมาอยู่เสมอ ซึ่งนั่นก็ทำให้บริษัท Microsoft ต้องรีบแก้ไขปัญหาเกี่ยวกับ bug ด้วยการออกเวอร์ชั่น Windows ใหม่
หากคุณต้องการแก้ไขปัญหาเรื่องนี้ ให้คุณเข้าไปที่เว็บไซต์ของ Windows เพื่อทำการ update โปรแกรมใหม่เสีย (คุณอาจจะได้เห็นเวอร์ชั่นใหม่ของโปรแกรม Media Player หรือ Internet Explorer ซึ่งคุณก็น่าจะดาวน์โหลดมาใช้กับเครื่องของคุณด้วย) โดยคุณอาจจะเข้าไปตรวจสอบดูเป็นระยะๆ เพื่อดูว่ามีโปรแกรมอัพเดทออกมาบ้างหรือไม่
อย่างไรก็ตาม ให้คุณจำไว้ว่าในช่วงแรกของการใช้งาน คุณอาจจะยังไม่เห็นความแตกต่างของไฟล์ update ที่ดาวน์โหลดมา แต่เมื่อคุณใช้ไปเรื่อยๆแล้ว คุณจะรู้ว่ามันดีขึ้นกว่าเดิมตรงไหน ที่สำคัญก็คือ คุณควรจะทำสำรองไฟล์โปรแกรมเดิมของคุณไว้ด้วย เพื่อกันผิดพลาด หากไฟล์ใหม่นี้ใช้งานไม่ได้ดีหรือไม่ถูกใจคุณ คุณก็ยังสามารถที่จะย้อนกลับไปใช้งานโปรแกรมเก่าได้
11. สาเหตุ ไฟล์ Registry เป็นเหตุ
วิธีป้องกัน อย่าไปแตะต้องไฟล์ Registry โดยไม่จำเป็น
ตอนที่คุณติดตั้งโปรแกรม Windows มันจะทำการสร้างไฟล์ขึ้นมาชุดหนึ่ง เพื่อทำการบันทึกรายละเอียดของส่วนประกอบทุกอย่างในระบบของคุณ ทั้งที่เป็นฮาร์ดแวร์และซอฟท์แวร์ ซึ่งไฟล์ดังกล่าวนี้มีชื่อเรียกว่า ไฟล์ Registry ซึ่งเป็นไฟล์ที่นับได้ว่าสำคัญที่สุดไฟล์หนึ่งในเครื่องคอมพิวเตอร์ วิธีสังเกตไฟล์เหล่านี้ นั่นคือ มันจะเป็นไฟล์ที่มีนามสกุล .dll และหากว่าเครื่องหรือระบบของคุณฟ้องว่า dll error ก็มั่นใจได้เลยว่า ไฟล์ Registry มีปัญหาเข้าเสียแล้ว
ดังนั้น คุณจึงควรจะพยายามอย่างยิ่งที่จะหลีกเลี่ยงการแตะต้องไฟล์นี้ มิฉะนั้น หากเกิดข้อบกพร่องขึ้น คุณก็อาจจะไม่สามารถเปิดเครื่องขึ้นมาใช้ได้อีกเลย และต้องเสียทั้งเวลาและสตางค์ในการซ่อมแซมครั้งใหญ่ และเพื่อเป็นการป้องกันปัญหาเกี่ยวกับไฟล์นี้ ก็ให้คุณทำการ back up ไฟล์ Registry เก็บไว้ โดยใช้วิธีง่ายๆ นั่นคือ ใช้เครื่องมือ find ทำการค้นหา ไฟล์ที่มีนามสกุล .dll ทั้งหมด จากนั้นก็ back up เก็บไว้ และเมื่อใดก็ตามที่เกิดปัญหา dll error ขึ้น ก็ให้คุณดูว่า ไฟล์ dll ที่ error นั้น เป็นไฟล์ชื่ออะไร ก็ให้คุณ copy ไฟล์ที่สำรองเอาไว้ลงใน windows ของคุณ
12. สาเหตุ ลบโปรแกรมทิ้งโดยไม่เจตนา
วิธีป้องกัน เวลาที่คุณต้องการลบข้อมูล ควรดูให้ดีก่อนคลิกเมาส์
ระบบปฏิบัติการ Windows อาจช่วยให้ง่ายขึ้นในการลบไฟล์ที่ไม่ต้องการทิ้งไป แต่มันก็อาจจะทำให้คุณเผลอลบไฟล์ที่สำคัญทิ้งไปได้ง่ายๆเหมือนกัน และหลังจากที่คุณดันเผลอไปคลิกคำสั่ง delete ตามกฎของคอมพิวเตอร์นั้น จะมีหน้าจอตั้งคำถามกับคุณว่า "Are you sure? (คุณแน่ใจหรือ)" ให้คุณคลิกตอบที่ no (ไม่) เมื่อคุณแน่ใจแล้วว่า ยังต้องการไฟล์นั้นอยู่
แต่หากว่า ไฟล์นั้นเผลอลบไปเรียบร้อยแล้ว Windows ก็ยังรอบคอบพอที่จะมีถังขยะ (Recycle Bin) เอาไว้สำหรับเก็บไฟล์ที่ Delete อยู่ ก่อนที่มันจะถูกลบทิ้งไปอย่างถาวร ดังนั้น คุณจึงสามารถเข้าไปกู้คืนไฟล์หล่านั้นได้ โดยให้เข้าไปที่ Recycle Bin แล้วเลือกหาไฟล์ที่เผลอลบไป จากนั้นก็คลิกขวาที่ไฟล์นั้น แล้วเลือก Restore ซึ่งมันจะทำการคืนค่าไฟล์นั้นให้ไปอยู่ ณ ที่เดิม ก่อนที่มันจะถูกลบ
** ปัญหาที่เกิดขึ้นกับฮาร์ดแวร์ **
ในส่วนของอุปกรณ์และชิ้นส่วนต่างๆที่เรียกว่าอุปกรณ์ฮาร์ดแวร์ในคอมพิวเตอร์นั้น โดยทั่วไป เราจะไม่ค่อยไปแตะต้อง ยกเว้นแต่มันจะเกิดปัญหาขึ้น อาทิ การ์ดต่อเชื่อมบางตัวที่อาจหลุดเลื่อน หรือสายเคเบิ้ลที่ไม่แน่นหรือเก่าชำรุด ซึ่งเราจำเป็นจะต้องแก้ไขไปแต่ละจุด เพื่อป้องกันไม่ให้เกิดความเสียหายบานปลายออกไป
13. สาเหตุ น้ำทำเหตุ
วิธีป้องกัน อย่ากินน้ำ หรือ เครื่องดื่มใกล้คอมพิวเตอร์
การทำน้ำหกเลอะเทอะ นับเป็นอันตรายอย่างมากต่ออุปกรณ์คอมพิวเตอร์ ซึ่งโดยมากส่วนที่มักจะถูกน้ำกระเด็นใส่ มักจะเป็นคีย์บอร์ด เพราะน้ำที่เปียกชุ่ม จะทำให้เกิดการลัดวงจร และทำให้การทำงานต่างๆผิดปกติไปจากเดิม
ด้วยเหตุนั้น คุณจึงควรพยายามหลีกเลี่ยงการดื่มน้ำทุกประเภท ไม่ว่าจะเป็นกาแฟ เหล้า น้ำหวาน ฯลฯ ในขณะที่นั่งอยู่ใกล้คอมพิวเตอร์ เพราะหากคุณไม่ทำอย่างนั้น ปัญหาในข้อนี้ก็ย่อมไม่เกิดขึ้นกับคุณอย่างแน่นอน
14. สาเหตุ ความร้อนและอับชื้น
วิธีป้องกัน ตั้งคอมพิวเตอร์ไว้ในที่ระบายอากาศดี
หากคุณใช้คอมพิวเตอร์นานเกินไป หรือตั้งไว้ในที่อับลม หรือ ชอบเอาหนังสือหรือสิ่งของบางอย่างไปวางไว้บนจอมอนิเตอร์ นั่นมักจะทำให้จอเกิดความร้อนเกินไป คุณจึงควรจะต้องหลีกเลี่ยงพฤติการณ์ดังกล่าว หากมิฉะนั้นอาจจะมีผลเสียตามมาหลายอย่าง อาทิ การผิดเพี้ยนของสี, ภาพบิดเบี้ยว หรือหากร้ายแรงมาก อาจทำให้หน้าจอเสียเลยก็ได้ และหากจะให้ดีกว่านั้น คุณควรจะต้องปิดหน้าจอเป็นระยะ หากใช้งานไปได้ราว 4-5 ชั่วโมง จะช่วยถนอมอายุจอมอนิเตอร์ของคุณให้ยาวนานมากขึ้น แล้วก็อย่าลืมหา Screen Saver สวยๆมาใส่เอาไว้ด้วย เพราะนอกจากมันจะทำให้หน้าจอดูมีชีวิตชีวาในช่วงที่คุณพักการใช้งานแล้ว ยังช่วยให้หน้าจอของคุณมีอายุการทำงานที่ยาวนานขึ้นด้วย
นอกจากนั้น ปัญหาอย่างหนึ่งจากการตั้งคอมพิวเตอร์ในที่อับลมก็คือความชื้น ซึ่งอาจจะทำความเสียหายแก่คอมพิวเตอร์ได้มากพอๆกับความร้อน โดยเฉพาะในบริเวณที่มีความชื้นสูงมากๆ อย่างภูมิภาคเอเชียตะวันออกเฉียงใต้นั้น ปัญหาความอับชื้นมักจะเป็นอันตรายใกล้ตัว สำหรับคอมพิวเตอร์ทุกเครื่องก็ว่าได้ เพราะความชื้นจะแทรกซึมเข้าไปในคอมพิวเตอร์ได้อย่างง่ายดาย หากห้องที่ตั้งคอมพิวเตอร์ไม่มีระบบการระบายอากาศที่ดีพอ
15. สาเหตุ การกระเทือน
วิธีป้องกัน ระวังในการเคลื่อนย้ายคอมพิวเตอร์
แรงกระเทือนนับเป็นผลเสียอย่างมากต่อคอมพิวเตอร์ คุณจึงไม่ควรจะเอาคอมพิวเตอร์รุ่นตั้งโต๊ะไปไว้บนรถยนต์ เพราะแรงกระเทือนในระหว่างการเดินทาง อาจทำให้ชิ้นส่วนต่างๆภายในคอมพิวเตอร์หลุดเลื่อนไปได้อย่างง่ายดาย
อย่างไรก็ตาม หากคุณจำเป็นที่จะต้องเคลื่อนย้ายคอมพิวเตอร์จริงๆ ก็ควรจะต้องหาโฟมหรืออุปกรณ์กันกระเทือนห่อหุ้มไปด้วย และควรตั้งบนตำแหน่งที่ไม่กระเทือนมาก (หากจะให้ดี ควรให้มีคนนั่งอุ้มไว้) สำหรับจอมอนิเตอร์นั้น ให้คุณวางคว่ำลง จะช่วยให้เกิดความสมดุล และมีแรงกระเทือนน้อยที่สุด
16. สาเหตุ ปัญหาจากการใช้ปลั๊กไฟ
วิธีป้องกัน ใช้เครื่องสำรองไฟ และหลีกเลี่ยงการใช้ปลั๊กตามข้อนี้
คุณเคยสงสัยไหมว่า ทำไมเราจึงไม่ควรที่จะเสียบปลั๊กคอมพิวเตอร์กับอุปกรณ์บางอย่าง เช่นเครื่องปรับอากาศ, เตารีด, กาต้มน้ำ คำตอบก็เพราะเครื่องใช้เหล่านั้นกินไฟมาก และอาจทำให้เกิดการแย่งกระแสไฟ, ทำให้คอมพิวเตอร์มีปัญหาติดขัดในการทำงาน โดยหากไฟตกมาก เครื่องอาจดับได้ ทำให้คุณต้องเสียเวลาบูทเครื่องใหม่
นอกจากนั้น การที่มีสายอุปกรณ์หลายอย่างเกินไปเสียบในปลั๊กใกล้กัน ทำให้สายต่างๆพันกันมั่ว และคุณอาจจะเผลอไปสะดุดหรือเกี่ยวสายคอมพิวเตอร์หลุดได้ง่ายๆ ดังนั้น หากสามารถหลีกเลี่ยงได้ จึงควรจะหลีกเลี่ยงการเสียบอุปกรณ์ไฟฟ้าอื่นๆ ในปลั๊กเดียวกับคอมพิวเตอร์จะดีที่สุด
นอกจากนั้น คุณควรจะติดตั้งเครื่องสำรองไฟกับคอมพิวเตอร์ด้วย จะเป็นการป้องกันปัญหาความผิดปกติของเครื่องสำรองไฟได้ดีที่สุด เพราะปัญหาจากไฟกระชาก ไฟกระตุก ก็อาจทำให้ฮาร์ดดิสก์ของคุณพัง และเสียหาย ชนิดไม่อาจกู้คืนได้เลย
ศึกษารายละเอียดเพิ่มเติม ได้จากปกป้อง PC จากปัญหาไฟฟ้า
http://it.lemononline.com/scoops/sc80/Protect%20Your%20PC.asp
17. สาเหตุ ควันทำพิษ
วิธีป้องกัน อย่าสูบบุหรี่ใกล้คอมพิวเตอร์
นอกจากควันบุหรี่หรือควันไฟอาจจะเป็นผลเสียต่อปอดของคุณแล้ว มันยังอาจส่งผลเสียต่อชิ้นส่วนสำคัญๆของคอมพิวเตอร์ได้ด้วย เพราะควันเหล่านั้นอาจจะซึมเข้าไปในคอมพิวเตอร์ และเกาะที่ชิ้นส่วนที่สำคัญ ซึ่งอาจทำให้คุณต้องเสียสตางค์ซื้อชิ้นส่วนอื่นมาใส่แทนโดยไม่จำเป็น
นอกจากนั้น ควันยังอาจทำความเสียหายแก่หัวอ่าน CD, DVD ได้ด้วย ซึ่งก็จะส่งผลให้การอ่านข้อมูล ทั้งภาพและเสียงไม่ดีเท่าที่ควร ทางแก้ที่ดีที่สุดก็คือ การหลีกเลี่ยงการสูบบุหรี่ใกล้เครื่องคอมพิวเตอร์ แต่หากเลิกไม่ได้ ก็ควรจะหาพัดลมระบายอากาศมาใช้ในตอนสูบด้วย
ลองดูเพิ่มเติมในการแก้ปัญหาเบื้องต้นเกี่ยวกับ CD-ROM ด้วยตนเอง http://it.lemononline.com/scoops/sc32/Cd-TroubleShooting.asp หากพบว่า CD-ROM
ของคุณมีปัญหา
18. สาเหตุ แผ่นดิสก์ทำเหตุ
วิธีป้องกัน อย่าติดลาเบลหรือป้ายใส่แผ่น CD
แม้ว่าแผ่น CD นั้นอาจจะมีความทนทานค่อนข้างสูง แต่มันก็อาจจะเสียหายได้โดยง่าย เพราะเหงื่อจากฝ่ามือของคุณ, ฝุ่นผง หรือรอยขีดข่วนต่างๆ ดังนั้นเวลาถือ คุณจึงควรจะถืออย่างระมัดระวัง (ควรใช้มือแตะที่ขอบแผ่น) และควรเก็บไว้ในกล่องเก็บ CD ให้เรียบร้อย
นอกจากนั้น ควรจะระวังการติดป้ายที่แผ่น CD หากไม่จำเป็นจริงๆไม่ควรจะทำ เพราะไดรฟ์ CD เดี๋ยวนี้หมุนเร็วมาก และอาจทำให้เศษกระดาษหลุดออกจากแผ่นได้ง่าย และอาจไปอุดรูไดรฟ์ หรือทำความเสียหายทำให้ไดรฟ์พัง หรืออ่านข้อมูลไม่ชัดเจนได้ (ควรใช้วิธีใช้สีเคมีเขียนบนแผ่นด้านที่ไม่ใช่ด้านอ่านข้อมูลจะดีกว่า)