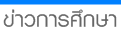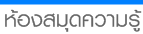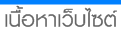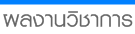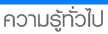|
สร้างลูกตาสวยๆด้วย Photoshop
1. สร้าง file ใหม่ค่ะ

2. Filter ---> Render ---> Fibers

ตั้งค่าตามด้านล่างค่ะ

3. ไปที่ Filter ---> Distort ---> Polar Coorfinates ---> OK

4. วาดรูปวงกลมโดยใช้ Elliptical Marquee Tool ซึ่งอยู่ทางด้านซ้ายที่เป็นเครื่องมือ สามารถเอาเม้าส์ไปชี้แล้วจะโชว์ชื่อเครื่องมือให้เราทราบค่ะ

5. กด Crtl+J
6. ลบ background layer ค่ะ
7. กำหนดขนาดของวงกลมค่ะ โดยกด Ctrl+T ค่ะ แล้วจึงย่อขยายรูป

8. สร้าง layer ใหม่ แล้วจึงวาดรูปวงกลมที่ใหญ่กว่าอันแรก แล้วทำการใส่สีค่ะ ในที่นี้เราจะลองให้สี #E1D8CB


9. การคัดลอก layer ที่เราทำในข้อ 8 ค่ะ แล้วเลื่อนให้ layer นี้อยู่ด้านบนสุด
10. ตั้งค่าในส่วนของ Fill เป็น 10%

11. จากนั้น double ที่ layer แล้วทำการตั้งค่าตามด้านล่างค่ะ

12. สร้าง layer ใหม่ค่ะ
13. กด ctrl แล้วกดที่ layer2 จะได้ตามรูปด้านล่างค่ะ

14. เลือก Gradient Tool (G) แล้วเลือกตามด้านล่างค่ะ

15. จากนั้นลากเส้นจากทางซ้ายลงมาตรงกลางของวงกลม

16. จะได้ตามด้านล่างค่ะ

17. ย้าย layer3 มาให้อยู่ด้านบนของ layer2 ตามรูปด้านล่างค่ะ

18. double click layer1 แล้วตั้งค่าตามด้านล่างเลยค่ะ


19. สร้าง file ใหม่ค่ะ
20.ใช้ Brush Tool สร้างรูปตามด้านล่างค่ะ

21. เลือก Filter ---> Distrort ---> Polar Coordinater

22. จากนั้นไปที่ Filter->Distort->Spherize

23. วาดรูปวงกลมโดย Elliptical Marquee Tool (M)

24. กด Ctrl+J แ้ล้วให้ทำการลบ Background Layer ค่ะ

25. จากนั้นให้คัดลอก layer ที่เราได้ทำขึ้นไปวางไว้ที่ file แรกที่เราได้สร้างขึ้นค่ะ

26. ทำการ resize รูปให้พอดีให้รูปแรกค่ะ

27. ให้กำหนด layer ต่างๆตามด้านล่างค่ะ

28. เลือกที่ Darken ที่อยู่ในส่วนของ Layer และ opacity = 50% ค่ะ ตามด้านล่าง

29. เลือก layer1 แล้วไปที่ Image->Adjustment->Gradient Map

30. ตั้งค่าตามรูปด้านล่างค่ะ

31. เพิ่ม layer ใหม่แล้ววาดรูปวงกลมสีดำ จะได้ตามรูปค่ะ

32. ตั้งค่าโดย double click ที่ layer ที่เป็นวกลมสีดำ แ้ล้วกำหนดค่า Drop shadow

33. สร้าง layer ใหม่แล้ววาดรูปวงกลมสีขาวตามด้านล่างค่ะ

34. double click layer แล้วทำการตั้งค่า Outer Glow

35. เรียบร้อยแล้วค่ะลูกตาสวยๆด้วยฝีมือเรา เมื่อทำการตกแต่งก็จะทำให้ตาดูสวยงามมีมิติมากขึ้นนะคะ

|