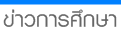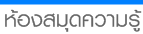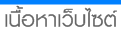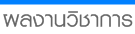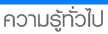|
Advertisement
| ความรู้เกี่ยวกับคอมพิวเตอร์ |
 |
10 ขั้นตอนในการใช้คอมพิวเตอร์อย่างมีประสิทธิภาพ
ปัญหาที่เกิดขี้นกับเครื่องคอมพิวเตอร์นั้นจะมีตั้งแต่เล็กๆน้อยๆ ไปจนถึงความบกพร่องอย่างร้ายแรงที่จะทำให้งานของเราที่อุตส่าห์ทำเป็นเดือนๆ หายไปได้ในพริบตา หรือไม่สามารถใช้งานคอมพิวเตอร์นั้นได้อีกเลย วิธีการที่ดีที่สุดในการจัดการปัญหาที่เกิดขึ้นกับคอมพิวเตอร์นั้นก็คือ ป้องกันก่อนที่มันจะเกิดขึ้น
ขั้นตอนในการป้องกัน ซึ่งส่วนใหญ่จะเกี่ยวข้องกับฮาร์ดดิสก์ ซึ่งเป็นอุปกรณ์ในการเก็บข้อมูลความสำคัญมากๆ ในเรื่องของการเก็บข้อมูล คือ ไม่ให้มีอุบัติเหตุซึ่งจะทำให้มันมีค่าที่สุด ถึงแม้ว่ามันอาจจะไม่ใช่เป็นอุปกรณ์ที่แพงที่สุดในเครื่องของเราก็ตามเป้าหมายของการป้องกันคือ เก็บข้อมูลของเราให้ปลอดภัย มากที่สุดเท่าที่จะเป็นไปได้
รู้จักเครื่องคอมพิวเตอร์ของตนเอง
สร้างแผ่นบู๊ตฉุกเฉินขึ้นมา
ปรับแต่งฮาร์ดดิสก์อย่างสม่ำเสมอ
วางแผนในการเก็บรักษา
สำรองข้อมูลที่มีค่าเอาไว้
ป้องกันไวรัส
ติดตั้งโปรแกรมไว้ที่เดิม
ใช้แต่ของใหม่เสมอ
รักษาเครื่องคอมพิวเตอร์ให้สะอาดอยู่เสมอ
ปิดเครื่องด้วยวิธีการที่ถูกวิธี
1.รู้จักเครื่องคอมพิวเตอร์ของตนเอง
เราสามารถดูรายละเอียดเกี่ยวกับเครื่องของเราว่าอุปกรณ์อะไร รายละเอียดเป็นอย่างไร ได้ โดยดูที่ System Properties โดยคลิ๊กเม้าปุ่มขวาที่ My computer เลือก
1. Properties จะปรากฏ System Propeties ขึ้นมา ให้เราคลิ๊กที่ Tab Device Manager เราสามารถดูรายละเอียดเกี่ยวกับอุปกรณ์ภายในเครื่องของเราได้
ถ้าเรามีเครื่องพิมพ์ ก็สั่งพิมพ์มาเก็บไว้เลยจะเป็นการดีที่สุดป้องกันการลืม
รูปที่ 1 แสดงรายละเอียดเกี่ยวกับอุปกรณ์ภายในของเครื่อง
2.สร้างแผ่นบู๊ตฉุกเฉินขึ้นมา
เมื่อเราเครื่องของเรามีปัญหาไม่สามารถบู๊ตเครื่องจากฮาร์ดดิสก์ได้ เราก็ยังจะสามารถบู๊ตจากแผ่นบู๊ตฉุกเฉินที่เราสร้างขึ้นเอาไว้ได้ โดยไปที่
1. เลือกเมนู Start
2. เลือก Setting
3. เลือก Control Panel
4. กดดับเบิ้ลคลิ๊กไอคอน Add remove programs
5. ให้เลือกคลิ๊กที่ Tab Startup Disk แล้วใส่ แผ่น floppy disk ที่ทำการ format แล้วใน dirve a:
6. แล้วคลิ๊กที่ปุ่ม Create Disk หลังจากเครื่องทำการสร้างแผ่นบูตเสร็จเรียบร้อย เราก็จะได้แผ่นบู๊ตฉุกเฉินขึ้นมาแล้ว
รูปที่ 2 แสดงแถบการสร้างแผ่นบู๊ตดอส
3. ปรับแต่งฮาร์ดดิสก์อย่างสม่ำเสมอ
เพราะฮาร์ดดิสก์เป็นที่ที่เก็บแอปพิลเคชั่นไว้อย่างถาวร และที่สำคัญมากคือไฟล์ข้อมูลที่สร้างด้วยแอพพลิเคชั่นเหล่านั้น
ดังนั้นฮาร์ดดิสก์จึงจำเป็นต้องระมัดระวังอย่างพิเศษเพื่อรักษามันให้ปฏิบัตการได้ที่ประสิทธิภาพสูงสุด การสแกนดิสก์ เพื่อหาไฟล์ที่สูญหาย (Lost) และเซ็กเตอร์ที่เสียหาย (bad sector) จะช่วยป้องกันปัญหาของดิสก์ทั้งหมดก่อน ที่จะเกิดขึ้น ในขณะที่การ Defragment จะช่วยจัดเรียงไฟล์ที่แตกกระจัดกระจาย ให้เป็นระเบียบขึ้น
วิธีการสแกนดิสก์ทำได้ดังนี้
1. เลือกเมนู Start
2. เลือก Program
3. เลือก Accesorry
4. เลือก System Tools
5. เลือก Scan Disk
รูปที่ 3 แสดงหน้าต่างการสแกนดิสก์
4. วางแผนในการเก็บรักษา
การเก็บรักษาไฟล์ข้อมูลในโฟล์เดอร์เราจะต้องเก็บรักษาให้อยู่ในส่วนที่ค้นหาง่ายและมีชื่อที่สามารถจดจำได้ง่าย จะช่วยลดความเสี่ยงที่เราจะลบโปรแกรมหรือข้อมูลเหล่านั้นโดยไม่ได้ตั้งใจ อีกทั้งฮาร์ดดิสก์ที่มีการบริหารรวบรวมที่ดีจะสามารถทำ การแบ๊กอัปสำรองข้อมูลได้ง่ายกว่าและเร็วกว่า และไฟล์ไหนที่เราไม่ได้ใช้เป็นเวลาอย่างน้อย 2 เดือน ควรจะลบไฟล์นั้นออกไป เพราะ ดิสก์ที่ใส่ข้อมูลมากๆ จนเกือบเต็มความจุของมันมักมีแนวโน้มที่จะเกิดความผิดพลาดได้มากกว่า และช้ากว่าฮาร์ดดิสก์ที่ไม่ได้ใส่ข้อมูลจนแน่น
5. สำรองข้อมูลที่มีค่าเอาไว้
การแบ็กอัปไฟล์ของเรามีความหมายง่ายๆ ก็คือเป็นการทำสำเนาเผื่อเอาไว้ ถ้าต้นฉบับถูกทำให้สูญหายหรือเสียหายไป เราก็ยังสามารถนำเอาสำเนามาใช้ได้ เราสามารถแบ็กอัปฮาร์ดดิสก์ไปยัง Floppy disk หรือ Zip disk ได้ ถ้าเราทำธุรกิจมีข้อมูลที่สำคัญมากๆ เช่น ข้อมูลของสินค้า ข้อมูลลูกค้า ข้อมูลด้านบัญชี
มูลบุคคล เราควรจะแบ๊กอัปมันทุกๆวันเป็นมาตรฐานเอาไว้ แต่ถ้าเราเป้นผู้ใช้ตามบ้าน ก็ควรจะการแบ็กอัปไฟล์หนึ่งครั้งต่อสัปดาห์ และทำการแบ๊กอัป ทั้งระบบอย่างสมบูรณ์ทุกๆ 6 เดือน โดยเราสามารถใช้โปรแกรม Backup ดังนี้
1. เลือกเมนู Start
2. เลือก Program
3. เลือก Accesorry
4. เลือก System Tools
5. เลือก Backup
โปรแกรมนี้จะอนุญาติให้เราตรวจเลือกโฟลเดอร์ที่ต้องการจะแบ๊กอัป
|
|
6. ป้องกันไวรัส
แม้ว่าไวรัสคอมพิวเตอร์ที่สามารถสร้างความเสียหายให้กับเครื่องและข้อมูลของเราได้ ซึ่งในบางครั้งก็ดูออกจะเป็นเรื่องตื่นตระหนกจนเกินเหตุ แต่ความเป็นจริงแล้วไวรัสไม่สามารถที่จะทำอันตรายให้กับเครื่องและข้อมูลของเราได้ ถ้าหากเราไม่ได้สั่งให้มันทำงาน (execute) ไวรัสนั้นติดมาได้ 2 ทาง คือ
1. จากแผ่นดิสก์อื่นที่เรานำมาใช้ ไม่ว่าจะเป็นแผ่นที่เรายืมหรือก๊อปปี้ของเพื่อนมา หรือ แผ่นcd เถื่อนที่เราซื้อมาจากพันธุ์ทิพย์
2. จากอินเตอร์เน็ต ไม่ว่าจะเป็นโปรแกรมที่เราดาว์นโหลดมา หรือ ไวรัสที่ส่งมากับอีเมล์ วิธีป้องกันที่ดีที่สุด คือเราต้องไม่นำมาใช้ หากหลีกเลี่ยงไม่ได้ ก็ให้เราหาโปรแกรมสำหรับสแกนไวรัสมาสแกนไวรัสก่อนที่จะนำมาใช้ ยกตัวอย่างเช่น McAfee's VirusScan Norton AntinVirus หรือ Pc-cillin
แต่ในบางครั้งไวรัสตัวนั้นอาจเป็นไวรัสชนิดใหม่ที่โปรแกรมเหล่านั้นยังไม่สามารถตรวจสอบได้ เราก็จำเป็นต้องไปดาวน์โหลดโปรแกรมสแกนไวรัสเวอร์ชั่นใหม่ ๆ มาใช้งานจากเวบไซด์เหล่านั้น
7. ติดตั้งโปรแกรมไว้ที่เดิม
เมื่อเราได้ติดตั้งโปรแกรมลงบนระบบของ window95 แล้วอย่าได้เปลี่ยนชื่อไดเร็กทอรี่ของโปรแกรมหรืออย่าได้ย้ายไฟล์ของมันจากที่ที่มันอยู่ไปไว้ที่อื่นๆ บนฮาร์ดดิสก์ของเรา มิฉะนั้นคอมพิวเตอร์จะหาแทร็กของคีย์ไฟล์ไม่เจอ ถ้าเราจะทำการลบ (delete) หรือยกเลิกการติดตั้ง (uninstall)
วิธีการลบ (delete) หรือยกเลิกการติดตั้งที่ถูกวิธีทำได้ดังนี้
1. เลือกเมนู Start
2. เลือก Control Panel
3. กดดับเบิ้ลคลิ๊กที่ Add/Remove Programs
4. เลือกโปรแกรมที่เราต้องการจะลบ หรือ ยกเลิกการติดตั้ง
5. กดปุ่ม Add/Remove
รูปที่ 4 แสดงหน้าต่างการ Add/Remove โปรแแกรม
หลังจากกดปุ่ม Add/Remove แล้วจะปรากฏหน้าต่างการยกเลิกการติดตั้งให้ แต่มีบางไฟล์หรือบางกรณีที่จะต้อง ใช้คำสั่งลบออกได้ด้วยตนเอง โดยไม่ต้องผ่านการลบด้วยกรรมวิธีขั้นต้น สามารถเข้าไปลบไฟล์เหล่านั้นได้เลย
8. ใช้แต่ของใหม่เสมอ
อุปกรณ์ต่างๆ ที่เป็นส่วนประกอบของคอมพิวเตอร์จะมีโปรแกรมไดว์เวอร์ (driver) เพื่อพูดคุยติดต่อระหว่าง window95 กับ ฮาร์ดแวร์ของเรา จะเป็นการดีถ้าเราสามารถอัปเดตโปรแกรมไดว์เวอร์เหล่านั้นให้ทันสมัยอยู่ตลอดเวลา เพื่อให้คอมพิวเตอร์ของเราทำงานได้เต็มประสิทธิภาพคุ้มค่ากับเงินที่เสียไป
9. รักษาเครื่องคอมพิวเตอร์ให้สะอาดอยู่เสมอ
ฝุ่นสามารถทำให้ชิปภายในเครื่องคอมพิวเตอร์ของเราร้อนขึ้นมามากกว่าธรรมดาและยังเป็นตัวขัดขวางการไหลเวียนระบายความร้อนของอากาศอีกด้วย อย่างน้อยปีละหนึ่งครั้งให้เราถอดปลั๊กต่างๆ และเปิดฝาเครื่องขึ้นมา และเป่าฝุ่นออก อย่าเช็ดด้วยเศษผ้า ให้ใช้ปากเป่าหรือกระป๋องอัดลมสำหรับฉีดลมอย่างใดอย่างหนึ่งในการเป่าฝุ่น
10. ปิดเครื่องด้วยวิธีการที่ถูกต้อง
เมื่อใดก็ตามที่เสร็จการทำงานกับเครื่องคอมพิวเตอร์แล้วจะเลิกการใช้งานเครื่องคอมพิวเตอร์ อย่าได้ปิดเครื่องเลยทันที เพราะเครื่องคอมพิวเตอร์มีการเก็บหน่วนความจำแคช ปิดไฟล์ และ เซฟข้อมูลคอนฟิกคูเรชั่นต่างๆ ก่อนที่เราจะปิดเครื่อง
เราจำเป็นต้องต้องสั่งให้คอมพิวเตอร์ของเราชัตดาวน์ (shutdown) ก่อนเสมอ โดยไปที่ Start --> Shutdown แล้วกด OK เท่านี้เครื่องคอมพิวเตอร์ของเราก็จะจบการทำงานได้อย่างสวยงาม
|
วันที่ 27 พ.ย. 2551
🖼สำหรับคุณครูไว้ใส่เกียรติบัตรสวยและถูก🖼 กรอบป้ายอะคริลิคตั้งโต๊ะ A4 แนวนอน 30x21.5 cm อะคริลิคใส 1 หน้า ทรง L (A4L1P) ในราคา ฿129 คลิกเลย👇👇https://s.shopee.co.th/1qLFIZVf4t?share_channel_code=6
Advertisement

เปิดอ่าน 7,157 ครั้ง 
เปิดอ่าน 7,170 ครั้ง 
เปิดอ่าน 7,160 ครั้ง 
เปิดอ่าน 7,171 ครั้ง 
เปิดอ่าน 7,153 ครั้ง 
เปิดอ่าน 7,437 ครั้ง 
เปิดอ่าน 7,172 ครั้ง 
เปิดอ่าน 7,158 ครั้ง 
เปิดอ่าน 7,172 ครั้ง 
เปิดอ่าน 7,167 ครั้ง 
เปิดอ่าน 7,186 ครั้ง 
เปิดอ่าน 7,157 ครั้ง 
เปิดอ่าน 7,209 ครั้ง 
เปิดอ่าน 7,166 ครั้ง 
เปิดอ่าน 7,157 ครั้ง 
เปิดอ่าน 7,166 ครั้ง |

เปิดอ่าน 7,159 ☕ คลิกอ่านเลย |

เปิดอ่าน 7,175 ☕ คลิกอ่านเลย | 
เปิดอ่าน 7,159 ☕ คลิกอ่านเลย | 
เปิดอ่าน 7,442 ☕ คลิกอ่านเลย | 
เปิดอ่าน 7,162 ☕ คลิกอ่านเลย | 
เปิดอ่าน 7,156 ☕ คลิกอ่านเลย | 
เปิดอ่าน 7,166 ☕ คลิกอ่านเลย |
|
≡ เรื่องน่าอ่าน/สาระน่ารู้ ≡ 
เปิดอ่าน 17,185 ครั้ง | 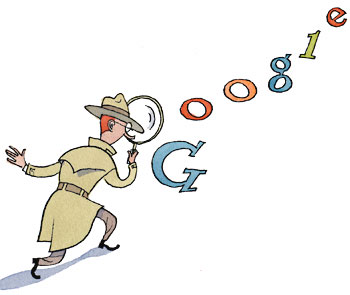
เปิดอ่าน 12,024 ครั้ง | 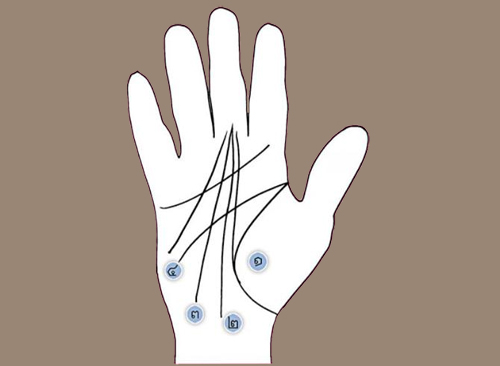
เปิดอ่าน 33,876 ครั้ง | 
เปิดอ่าน 9,564 ครั้ง | 
เปิดอ่าน 13,271 ครั้ง |
|
|