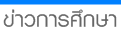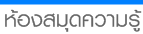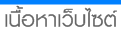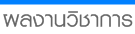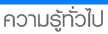|
Advertisement
โปรแกรมที่คุณใช้งานอยู่เป็นประจำทำงานช้าลงหรือเปล่า? หรือพีซีอายุใช้งาน 4 เดือนของคุณมีอาการงอแงหรือไม่? ต่อไปนี้คือวิธีการแก้ปัญหาและเพิ่มความเร็วให้กับฮาร์ดดิสก์ตัวเก่งของคุณ การเป็นเจ้าของและใช้งานฮาร์ดดิสก์โดยไม่เคยสแกนตรวจ สอบก็เหมือนกับการมีรถยนต์คันหรูที่เอาแต่ขับอย่างเด ียวไม่เคยเข้าศูนย์บริการ ซึ่งทิปต่อไปนี้สามารถกระทำได้โดยไม่ต้องลงแรงมากนัก เพียงแค่เจียดเวลาสักนิดในการปฏิบัติตาม ทั้งนี้ก็เพื่อให้ฮาร์ดดิสก์ของคุณกลับมามีชีวิตชีวา เหมือนใหม่และทำงานได้อย่างเต็มประสิทธิภาพ
1. สแกนหาไวรัส
จัดเป็นข้อควรปฏิบัติที่สำคัญเป็นอันดับต้นๆ ที่คุณควรให้ความสำคัญและหมั่นทำเป็นประจำ เราคงไม่ต้องบอกคุณแล้วว่าไวรัสในปัจจุบันนั้นมีฤทธิ ์เดชร้ายแรงแค่ไหน เอาเป็นว่าให้คุณลองนึกถึงตอนที่ไฟล์ข้อมูลสำคัญในฮา ร์ดดิสก์ถูกทำลายหรือเสียหายเพียงแค่เพราะว่าคุณไม่ไ ด้ติดตั้งโปรแกรมป้องกันไวรัสเอาไว้ในเครื่อง หรือใครที่ติดตั้งเอาไว้แล้วก็ไม่ควรชะล่าใจ ลองตรวจสอบวันที่ของฐานข้อมูลไวรัส (Virus Definition) ถ้าเก่าเกินกว่า 30 วันก็ควรรีบทำการอัพเดตให้เป็นเวอร์ชันปัจจุบันเพื่อ การป้องกันที่เต็มประสิทธิภาพ จากนั้นทำการสแกนฮาร์ดดิสก์ทั้งหมดที่ติดตั้งอยู่ในร ะบบ ถ้าเป็นไปได้แนะนำให้กำหนดตารางเวลาในการสแกนเป็นประ จำทุกสัปดาห์
2. ปัดกวาดไฟล์หรือขยะที่ไม่ได้ใช้
ยิ่งใช้งานเครื่องมานานเท่าใด ไฟล์ข้อมูลเก่าๆ หรือขยะในเครื่องก็จะเพิ่มพูนมากขึ้นเท่านั้น ไม่ว่าจะเป็นไฟล์ข้อมูลเก่า โปรแกรมเก่า ไฟล์ชั่วคราวที่หลงเหลือจากการท่องอินเทอร์เน็ตรวมทั ้งไฟล์ที่ตกค้างจากการติดตั้งโปรแกรมในโฟลเดอร์เก็บไ ฟล์ชั่วคราวของวินโดว์ส ซึ่งวิธีการง่ายๆ ในการกำจัดไฟล์ขยะเหล่านี้ก็คือการใช้ยูทิลิตี้ Disk Cleanup ของวินโดว์สหรือจากออปชันทำความสะอาดไฟล์ในโปรแกรม IE โดยตรง (Tools -> Internet Options)
3. กำจัดขยะในซอกหลืบ
แม้ว่าคุณจะทำการลบไฟล์ขยะด้วยตัวเองไปแล้ว แต่ก็ยังอาจมีเศษขยะที่มองไม่เห็นตกค้างอยู่ในฮาร์ดด ิสก์ของคุณอีกมากมาย โดยเศษขยะในที่นี้หมายรวมถึงบรรดาสปายแวร์หรือแอดแวร ์ต่างๆ ด้วย ซึ่งวิธีการตรวจสอบหาขยะเหล่านี้จำเป็นต้องใช้เครื่อ งมือพิเศษคือโปรแกรมอย่างเช่น Ad-aware หรือ Spybot Search & Destroy ที่หาดาวน์โหลดได้ฟรีจากอินเทอร์เน็ต ที่สำคัญคืออย่าลืมอัพเดตฐานข้อมูลให้กับโปรแกรมดังก ล่าวก่อนเริ่มทำการสแกนระบบด้วย
4. หมั่นใช้สแกนดิสก์
เมื่อใดก็ตามที่พื้นที่เก็บข้อมูลในฮาร์ดดิสก์เกิดบก พร่องเสียหาย เรามักจะใช้คำแทนจุดบกพร่องนั้นๆ ว่า "Bad Sector" ซึ่งมีความหมายว่าบริเวณพื้นผิวของจานแม่เหล็กเกิดคว ามเสียหายจนไม่สามารถทำการอ่านข้อมูลได้ ซึ่งวิธีการแก้ไขนั้นคือการใช้ยูทิลิตี้ Scandisk ของวินโดว์สในการตรวจสอบหาจุดที่เกิด Bad Sector และย้ายข้อมูลที่อยู่ในบริเวณนั้นๆ ไปยังเซกเตอร์อื่นๆ ที่ปกติทั้งนี้เพื่อความปลอดภัยของไฟล์ข้อมูล โดยในหน้าต่างยูทิลิตี้ Scandisk นั้นให้คุณเลือกออปชัน Scan for and attempt recovery of bad sectors ด้วยก่อนเริ่มทำการสแกน นอกจากนี้หากคุณใช้ระบบปฏิบัติการ Windows 98/Me แนะนำให้ปิดการทำงานของสกรีนเซฟเวอร์ก่อนเริ่ม Scandisk ด้วย
5. จัดเรียงข้อมูลให้เป็นระเบียบ
โปรแกรม Defragmenter ที่ไม่ต้องเสียเวลาหาให้ไกลเพราะมีอยู่ในวินโดว์สทุก เวอร์ชันแล้วนั้นจะช่วยในการจัดเรียงข้อมูลที่ถูกเขี ยนลงฮาร์ดดิสก์อย่างสะเปะสะปะให้มีระเบียบและเป็นชิ้ นเป็นอันมากขึ้น ทั้งนี้ก็เพื่อให้หัวอ่านฮาร์ดดิสก์ไม่ต้องทำงานหนัก และใช้เวลาในการอ่านข้อมูลสั้นลง และโปรดอย่าเข้าใจผิดคิดว่าโปรแกรมจะจับไฟล์ในโฟลเดอ ร์ของคุณไปสลับสับเปลี่ยนหรือเรียงไว้ในโฟลเดอร์อื่น ๆ จนหาไม่เจอ เพราะการ Defrag นั้นจะทำการจัดเรียงไฟล์ข้อมูลบนดิสก์เท่านั้นไม่ส่ง ผลกระทบต่อโครงสร้างการเก็บไฟล์ในวินโดว์สแต่อย่างใด
6. เก็บทุกอย่างให้เข้าที่
ขั้นตอนนี้จะเรียกว่าเป็นวินัยส่วนตัวก็ว่าได้ เพราะไม่ว่าจะเป็นลิ้นชักตู้เสื้อผ้าหรือฮาร์ดดิสก์ก ็ล้วนต้องการระบบระเบียบในการจัดเก็บที่ดีด้วยกันทั้ งนั้น ฟังดูอาจเป็นงานที่น่าเบื่อ แต่ถ้าฝึกให้เป็นนิสัยตั้งแต่แรกก็แทบจะไม่ต้องทำอะไ รเลย ส่วนใครที่ยังเก็บไฟล์ทุกชนิดทุกประเภทไม่ว่าจะเป็นไ ฟล์เอกสารเวิร์ด ไฟล์รูปภาพ ไฟล์วิดีโอ ไฟล์เพลง ฯลฯ ปนกันมั่วไว้ในโฟลเดอร์เดียวกัน เตรียมตัวเตรียมใจกับเรื่องปวดหัวในการค้นหาไฟล์เมื่ อต้องการใช้งานให้ดี แต่ถ้าไม่อยาก ... ก็สละเวลาจัดการจัดไฟล์ลงโฟลเดอร์ให้เรียบร้อยเสียตั ้งแต่วันนี้
7. แบ็กอัพข้อมูล
ไม่มีฮาร์ดดิสก์รุ่นไหน ยี่ห้อใด ที่จะมีอายุยืนยาวอยู่กับคุณไปตลอดกาล แต่ถึงแม้ในที่สุดฮาร์ดดิสก์ของคุณจะหมดอายุขัย ก็ไม่ได้หมายความว่าข้อมูลทั้งหมดที่เก็บอยู่ในนั้นจ ะสูญหายไปด้วย เพียงแต่สิ่งที่คุณควรต้องหมั่นทำเป็นกิจวัตรก็คือกา รแบ็กอัพไฟล์ข้อมูลสำคัญๆ เก็บไว้ในฟล๊อบปี้ดิสก์ แผ่นซีดี ดีวีดี หรืออื่นๆ ที่ไม่ใช่ฮาร์ดดิสก์ตัวที่ใช้งานอยู่ หรือถ้าที่กล่าวมานั้นมันยุ่งยากหรือทำให้คุณลำบากเก ินไป แนะนำให้ใช้ทัมป์ไดรฟ์ที่ปัจจุบันมีราคาแสนถูก และถ้าไม่ลำบากเงินในกระเป๋าจนเกินไปเลือกรุ่นที่จุ 128MB ขึ้นไปจะดีมาก
8. เทขยะอย่าให้เหลือไฟล์ตกค้าง
เมื่อคุณกดปุ่ม Delete เพื่อลบไฟล์ ซึ่งในทางปฏิบัติดูเหมือนว่าไฟล์ข้อมูลของคุณจะถูกลบ ออกไป แต่ในทางทฤษฎีนั้นไฟล์ของคุณจะยังไม่ถูกลบออกไปจริงๆ เพียงแต่วินโดว์สจะทำเครื่องหมายไว้ในพื้นที่ส่วนนั้ นๆ ว่าเป็นที่ว่างและเมื่อใดที่มีการเขียนไฟล์ข้อมูลก็ส ามารถเขียนทับตำแหน่งนั้นๆ ได้ นอกจากนี้วินโดว์สจะนำไฟล์ที่คุณลบไปใส่ไว้ในถังขยะ (Recycle Bin) เผื่อกรณีที่คุณเกิดเปลี่ยนใจหรือตัดสินใจพลาด หากใครช่างสังเกตจะพบว่าแม้จะลบไฟล์ข้อมูลไปแล้วแต่พ ื้นที่ว่างในอาร์ดดิสก์นั้นไม่ได้เพิ่มขึ้นแต่อย่างใ ด ทั้งนี้ก็เพราะข้อมูลนั้นๆ ยังนอนรอชะตากรรมอยู่ในถังขยะ (Recycle Bin) นั่นเอง ดังนั้นหากคุณมั่นใจว่าไม่ใช้งานแล้ว หรือไม่ต้องการให้ใครมาแอบคุ้ยถังขยะเอาข้อมูลส่วนตั วของคุณไป แนะให้คลิกขวาที่ไอคอน Recycle Bin แล้วเลือกคำสั่ง Empty Recycle Bin เพื่อกำจัดขยะในถังให้สิ้นซาก
9. แบ่งพาร์ทิชันเพื่อเก็บข้อมูล
ฮาร์ดดิสก์โดยทั่วไปที่ออกมาจากโรงงานนั้นจะไม่มีการ แบ่งพาร์ทิชันเอาไว้ หรือพูดให้เข้าใจง่ายๆ คือซื้อ 80GB ก็จะได้ไดรฟ์ C: ความจุ 80GB มาใช้งาน แต่ถ้าจะให้ดี แนะนำให้คุณทำการแบ่งฮาร์ดดิสก์ออกเป็นส่วนๆ หรือที่เรียกว่าการแบ่งพาร์ทิชันนั่นเอง ยกตัวอย่างเช่น ฮาร์ดดิสก์ 80GB นำมาแบ่งเป็น 2 พาร์ทิชัน พาร์ทิชันละ 40GB ซึ่งคุณก็จะได้ไดรฟ์มาใช้งาน 2 ไดรฟ์คือไดรฟ์ C: และไดรฟ์ D: ซึ่งการแบ่งพาร์ทิชันนอกจากจะช่วยลดภาระของหัวอ่านแล ะเพิ่มความเร็วในการทำงานของฮาร์ดดิสก์แล้ว คุณยังสามารถแยกไฟล์สำคัญๆ มาเก็บไว้ในไดรฟ์แยกต่างหากจากไดรฟ์ที่ติดตั้งวินโดว ์สซึ่งอาจโดนไวรัสเล่นงานจนเสียหายได้อีกด้วย ซึ่งการแบ่งพาร์ทิชันนั้นคุณสามารถทำได้ในขณะที่ติดต ั้ง Windows XP เลย แต่ถ้าไม่ได้ทำก็ไม่เป็นไรเพราะปัจจุบันมีโปรแกรมสำห รับการนี้มากมายซึ่งที่นิยมใช้กันมากที่สุดได้แก่โปร แกรม Partition Magic
10. เลือกความเร็วให้เหมาะกับงาน
วิธีการที่ผ่านมานั้นสามารถช่วยให้ฮาร์ดดิสก์ของคุณส ามารถทำงานได้เร็วขึ้นได้อีกเล็กน้อย อย่างไรก็ดี หากคุณกำลังมองหาหรือตัดสินใจซื้อฮาร์ดดิสก์ใหม่ แนะนำให้พิจารณาเลือกรุ่นความเร็วที่เหมาะสมกับลักษณ ะงานที่คุณต้องการใช้งาน เช่น เลือกรุ่นที่มีความเร็วในการหมุนจานแม่เหล็ก 5,400 RPM (รอบ/นาที) ที่มีราคาถูกถ้าคุณใช้เพียงโปรแกรมทั่วๆ ไปเช่น เล่นอินเทอร์เน็ต รับ-ส่งอีเมล์ หรือพิมพ์งานด้วยโปรแกรมเวิร์ด หรือถ้างานของคุณเกี่ยวกับการตกแต่งภาพถ่าย เล่นเกม ก็อาจเลือกซื้อรุ่น 7200 RPM หรืออาจจะเป็น 10,000 RPM เลยก็ได้หากทำงานประเภทตัดต่อวีดีโอเป็นหลัก ซึ่งฮาร์ดดิสก์ที่มีความเร็วในการหมุนจานแม่เหล็กสูง และมีขนาดของแคชภายในมากจะช่วยเพิ่มความเร็วในการทำงานให้กับคุณมากยิ่งขึ้น
วันที่ 21 พ.ย. 2551
🖼สำหรับคุณครูไว้ใส่เกียรติบัตรสวยและถูก🖼 กรอบป้ายอะคริลิคตั้งโต๊ะ A4 แนวนอน 30x21.5 cm อะคริลิคใส 1 หน้า ทรง L (A4L1P) ในราคา ฿129 คลิกเลย👇👇https://s.shopee.co.th/1qLFIZVf4t?share_channel_code=6
Advertisement

เปิดอ่าน 7,158 ครั้ง 
เปิดอ่าน 7,166 ครั้ง 
เปิดอ่าน 7,163 ครั้ง 
เปิดอ่าน 7,169 ครั้ง 
เปิดอ่าน 7,162 ครั้ง 
เปิดอ่าน 7,165 ครั้ง 
เปิดอ่าน 7,170 ครั้ง 
เปิดอ่าน 7,154 ครั้ง 
เปิดอ่าน 7,155 ครั้ง 
เปิดอ่าน 7,186 ครั้ง 
เปิดอ่าน 7,237 ครั้ง 
เปิดอ่าน 7,172 ครั้ง 
เปิดอ่าน 7,156 ครั้ง 
เปิดอ่าน 7,168 ครั้ง 
เปิดอ่าน 7,159 ครั้ง 
เปิดอ่าน 7,176 ครั้ง |

เปิดอ่าน 7,164 ☕ คลิกอ่านเลย |

เปิดอ่าน 7,161 ☕ คลิกอ่านเลย | 
เปิดอ่าน 7,231 ☕ คลิกอ่านเลย | 
เปิดอ่าน 7,163 ☕ คลิกอ่านเลย | 
เปิดอ่าน 7,168 ☕ คลิกอ่านเลย | 
เปิดอ่าน 7,155 ☕ คลิกอ่านเลย | 
เปิดอ่าน 7,157 ☕ คลิกอ่านเลย |
|
≡ เรื่องน่าอ่าน/สาระน่ารู้ ≡ 
เปิดอ่าน 10,717 ครั้ง | 
เปิดอ่าน 45,200 ครั้ง | 
เปิดอ่าน 81,426 ครั้ง | 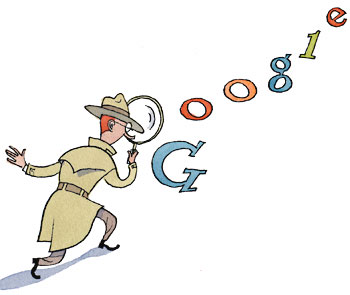
เปิดอ่าน 12,025 ครั้ง | 
เปิดอ่าน 10,645 ครั้ง |
|
|