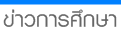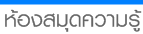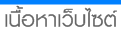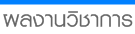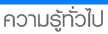Psiloc Mobile Mouse
ทำโทรศัพท์มือถือเป็นเม้าส์ไร้สายกันเถอะ
หากคุณใช้คอมพิวเตอร์ในการ Present งานบ่อยๆ และต้องการจะควบคุมการทำงานของคอมพิวเตอร์และเม้าส์ในรัศมีที่ไกลโดยที่ไม่ต้องควักเงินสำหรับการซื้อเม้าส์ไร้สาย โปรแกรม Psiloc Mobile Mouse ช่วยคุณได้!!
โปรแกรม Psiloc Mobile Mouse มีความสามารถในการทำเครื่องโทรศัพท์มือถือเป็น Mouse ที่จะสามารถควบคุมการทำงานของเม้าส์ได้ในระยะไกลโดยเชื่อมต่อผ่าน Bluetooth ทำให้คุณสามารถควบคุมการทำงานของโปรแกรมต่างๆ และคอมพิวเตอร์ได้สบายมากยิ่งขึ้น เพียงแค่มี Smartphone ที่ใช้ OS Symbian Series60 หรือ UIQ , Bluetooth USB และโปรแกรม Psiloc Mobile Mouse คุณก็สามารถใช้เครื่องโทรศัพท์เป็นเม้าส์ไร้สายได้แบบสบายๆ
ความต้องการของระบบ
• โทรศัพท์มือถือ OS Symbian Series60 หรือ UIQ
• Bluetooth USB หรือ Bluetooth ที่ติดตั้งกับ Notebook
• เครื่องคอมพิวเตอร์ที่ใช้ OS Windows XP (Service Pack 2)
• โปรแกรม Psiloc Mobile Mouse
ดาวน์โหลดโปรแกรมได้ที่ไหน?
สามารถดาวน์โหลดโปรแกรม Psiloc Mobile Mouse สำหรับ Symbian Series60 และ UIQ ได้ที่ http://www.psiloc.com (รูปที่ 1) โดยสามารถใช้งานได้ครบทุกฟังก์ชั่นใน Trial version แต่จะสามารถใช้งานได้เพียง 10 วัน
การติดตั้งและใช้งานกับคอมพิวเตอร์
เมื่อดาวน์โหลดและติดตั้งโปรแกรมลงบนเครื่องโทรศัพท์เรียบร้อยแล้ว ให้ทำการเปิดโปรแกรม Psiloc Mobile Mouse ขึ้นมาใช้งาน แต่จะยังไม่สามารถใช้งานโปรแกรมได้ทันที โดยเราจะต้องทำการติดตั้งเครื่องโทรศัพท์ของเราเป็นอุปกรณ์ไร้สายเสียก่อนด้วยวิธีดังนี้
เพิ่มอุปกรณ์ที่จะใช้งานร่วมกับ Bluetooth
เมื่อแน่ใจแล้วว่าเราได้ติดตั้งและใช้งาน Bluetooth บนเครื่องคอมพิวเตอร์ได้แล้ว ให้ทำการเพิ่มอุปกรณ์โทรศัพท์ที่เราจะทำเป็นเม้าส์ไร้สายด้วยการคลิกเม้าส์ขวาที่ไอคอน Bluetooth ใน System Tray แล้วเลือกคำสั่ง Add a Bluetooth Device (รูปที่ 2) หรือดับเบิ้ลคลิกที่ไอคอน Bluetooth Device ใน Control Panel ก็ได้เช่นกัน (รูปที่ 3)

รูปที่ 2: Add a Bluetooth Device

รูปที่ 3: Bluetooth Device ใน Control Panel
ที่หน้าจอคอมพิวเตอร์จะปรากฏหน้าต่าง Bluetooth Device ซึ่งจะแสดงรายชื่ออุปกรณ์ต่างๆ ที่เราได้เคยเชื่อมต่อไว้ทั้งหมดในหน้าจอนี้ แต่เราจะไม่ใช้อุปกรณ์ที่มีอยู่ในลิตส์รายการ ให้คลิกที่ปุ่ม Add สำหรับกรณีที่คลิกไอคอน Bluetooth Device ใน Control Panel หรือคลิกที่คำสั่ง Show Bluetooth Device (รูปที่ 4)

รูปที่ 4: หน้าต่าง Bluetooth Device
สำหรับการใช้คำสั่ง Add a Bluetooth Device จะเข้าสู่กระบวนการติดตั้งอุปกรณ์ (Add Bluetooth Device Wizard) ให้คลิก Check box ในหัวข้อ “My device is set up and ready to be found” แล้วคลิก Next (รูปที่ 5)

รูปที่ 5: หน้าต่าง Add Bluetooth Device Wizard
โปรแกรมจะเริ่มทำการค้นหาอุปกรณ์ต่างๆ ที่เปิด Bluetooth ไว้อยู่ในระยะ 10 เมตร และเมื่อค้นหาอุปกรณ์พบจะปรากฏอยู่ในช่องรายการ ให้เลือกอุปกรณ์ที่เราต้องการใช้งาน แล้วคลิก Next หากสังเกตดีๆ ไอคอนหน้าชื่ออุปกรณ์ของเราจะเปลี่ยนไปจากเดิม (รูปที่ 6 และ 7)

รูปที่ 6: เริ่มค้นหาอุปกรณ์ในรัศมี 10 เมตร

รูปที่ 7: เลือกอุปกรณ์ที่จะทำเป็น Mouse
จะเข้าสู่หน้าจอสำหรับกำหนด Passkey สำหรับการจับคู่ให้กับอุปกรณ์ ซึ่งในขั้นตอนนี้เราจะเลือกเป็น “Don’t use a passkey” แล้วคลิก Next (รูปที่ 8) โปรแกรมจะเริ่มต้นการเชื่อมต่ออุปกรณ์และติดตั้งอุปกรณ์ลงในเครื่องคอมพิวเตอร์ให้อัตโนมัติ (รูปที่ 9 - 12) ในระหว่างขั้นตอนนี้เราจะต้องรอให้เครื่องคอมพิวเตอร์ติดตั้งอุปกรณ์ต่างๆ ให้ครบถ้วนก่อนจึงจะสามารถใช้งานได้

รูปที่ 8: เลือก Don’t use a passkey

รูปที่ 9: ติดตั้งอุปกรณ์

รูปที่ 10: ติดตั้ง Service ให้กับอุปกรณ์นั้นๆ

รูปที่ 11: ติดตั้ง Bluetooth HID Device

รูปที่ 12: ติดตั้งเรียบร้อยพร้อมใช้งาน
การใช้งานโปรแกรม Psiloc Mobile Mouse
สำหรับ Symbian Series60
หน้าจอโปรแกรม
หลังจากติดตั้งโปรแกรมลงในเครื่องโทรศัพท์แล้วจะปรากฏไอคอนโปรแกรมที่หน้าจอเมนูโทรศัพท์มือถือ (รูปที่ 13)

รูปที่ 13: ไอคอนโปรแกรม
เมื่อเรียกใช้งานโปรแกรมแล้ว ที่หน้าจอหลักของโปรแกรมจะแสดงสัญลักษณ์การเชื่อมต่ออยู่มุมบนขวาของหน้าจอ และ Key ต่างๆ สำหรับการใช้งานที่มุมบนด้านซ้ายมือ (รูปที่ 14)

รูปที่ 14: หน้าจอหลักโปรแกรม
การเรียกใช้เมนูและคำสั่งการใช้งาน
สำหรับการเรียกใช้งานเมนูคำสั่งต่างๆ ของโปรแกรม Psiloc Mobile Mouse เราจะใช้ปุ่ม * เพื่อเรียกเมนู (รูปที่ 15)

รูปที่ 15: เรียกเมนู
ภายในเมนูจะประกอบด้วยคำสั่งต่างๆ 9 คำสั่งด้วยกันคือ (รูปที่ 16)

รูปที่ 16: เมนูคำสั่งของโปรแกรม
• Reset ยกเลิกการเชื่อมต่อระหว่างเครื่องโทรศัพท์กับเครื่องคอมพิวเตอร์
• Reconnect ใช้สำหรับเชื่อมต่อกับคอมพิวเตอร์ที่เราได้เคยใช้งาน
• Settings เป็นเมนูคำสั่งที่ใช้สำหรับปรับและตั้งค่าการทำงานของโปรแกรม (รูปที่ 17)

รูปที่ 17: Settings
- Mouse Speed ปรับค่าความเร็วของ Mouse
- Event’s Source กำหนดค่าการทำงานของการควบคุมเม้าส์ด้วยปุ่ม Joy Stick หรือกล้องโทรศัพท์มือถือ
• Help เป็นส่วนสำหรับการช่วยเหลือแก่ผู้ใช้งาน ซึ่งจะกล่าวถึงการใช้งานโปรแกรม
• License สำหรับลงทะเบียนการใช้งานและแสดงข้อมูลเกี่ยวกับลิขสิทธิ์ของโปรแกรม
• About แสดงข้อมูลเกี่ยวกับโปรแกรมต่างๆ ในเครือ Psiloc
• Send applications ส่งต่อโปรแกรมไปยังเครื่องอื่นๆ
• Add to Favorites สร้าง Shortcut โปรแกรมใน Favorites
• Exit ออกจากโปรแกรม
เริ่มต้นการใช้งานโปรแกรม
Connect/Disconnect
หลังจากเชื่อมต่อระหว่างเครื่องโทรศัพท์และคอมพิวเตอร์ด้วย Psiloc Mobile Mouse เรียบร้อยแล้ว ที่สัญลักษณ์ “Bluetooth” บนหน้าจอเครื่องโทรศัพท์ที่แสดงอยู่มุมบนขวาจะมีเครื่องหมายถูกสีเขียวกำกับไว้ หากเครื่องโทรศัพท์และคอมพิวเตอร์ไม่สามารถเชื่อมต่อกันได้ด้วยโปรแกรม Psiloc Mobile Mouse ที่สัญลักษณ์ “Bluetooth” จะมีเครื่องหมายกากบาทสีแดงกำกับไว้ (รูปที่ 18)

รูปที่ 18: Connect/Disconnect
ในการเชื่อมต่อให้เรากดปุ่ม * แล้วเลือกคำสั่ง Reconnect โปรแกรมจะทำการเชื่อมต่อกับเครื่องคอมพิวเตอร์ในทันที (รูปที่ 19) และเมื่อเราไม่ต้องการใช้งานแล้วให้เลือกคำสั่ง Reset

รูปที่ 19: คำสั่ง Reconnect
การควบคุมเม้าส์
ค่าปกติของโปรแกรมจะเลือก Event’s Source เป็น Keys ซึ่งเราสามารถใช้ปุ่ม Joy Stick บังคับเม้าส์ไปในทิศทางต่างๆ ได้ตามความต้องการ และสามารถปรับความเร็วในการเคลื่อนตัวของ Mouse ได้ที่หัวข้อ “Mouse Speed” โดยสามารถเลือกระดับความเร็วได้ 5 ระดับ (รูปที่ 20)

รูปที่ 20: Mouse Speed
เลือกวิธีการบังคับเม้าส์
จากที่กล่าวไว้ข้างต้นแล้วว่าเราสามารถควบคุมเม้าส์ได้ด้วยปุ่ม Joy Stick แต่ด้วยข้อจำกัดของการควบคุมด้วยปุ่ม Joy Stick ที่สามารถควบคุมได้แค่เพียง 4 ทิศทาง (รูปที่ 21) การปรับเปลี่ยนวิธีการบังคับเม้าส์โดยใช้กล้องของโทรศัพท์มือถือเป็น Sensor ก็จะเป็นอีกวิธีหนึ่งที่สามารถควบคุมไปในทิศทางต่างๆ ได้ ซึ่งสามารถปรับเปลี่ยนได้ด้วยเมนู Settings เลือก Event’s Source เป็น Camera (รูปที่ 22)

รูปที่ 21: ควบคุมด้วย Joy Stick

รูปที่ 22: ควบคุมด้วย Camera
การคลิกเม้าส์
เราสามารถใช้ปุ่ม Soft key ซ้ายและขวาสำหรับการคลิกเม้าส์ โดย Soft key ซ้ายเป็นการคลิกทั่วๆ ไป และ Soft key ขวา เป็นการคลิกเพื่อเรียกเมนูลัด (รูปที่ 23)

รูปที่ 23: คลิกเม้าส์ขวา
ส่งต่อ Applications ไปยังเครื่องอื่นๆ
หากเราต้องการส่งโปรแกรม Psiloc Mobile Mouse ไปให้เพื่อนๆ ได้ใช้งานบ้างเราสามารถใช้คำสั่ง Send application เพื่อส่งต่อโปรแกรมทาง Infrared, Bluetooth หรือ e-mail (รูปที่ 24)

รูปที่ 24: Send application
การปิดโปรแกรม
เมื่อไม่ต้องการใช้งานโปรแกรม Psiloc Mobile Mouse แล้ว ให้กดปุ่ม * เลือกคำสั่ง Exit เพื่อปิดโปรแกรม (รูปที่ 25)

รูปที่ 25: Send application
สำหรับ Symbian UIQ
การใช้งานโปรแกรม Psiloc Mobile Mouse บน Symbian UIQ (Sony Ericsson P800/P900/P910i) จะต้องทำการเปิดใช้งาน Bluetooth เสียก่อนถึงจะสามารถใช้งานได้ (รูปที่ 26)

รูปที่ 26: เปิดใช้งาน Bluetooth
การเรียกใช้เมนูและคำสั่งการใช้งาน
สำหรับการเรียกใช้งานเมนูและคำสั่งต่างๆ ของโปรแกรม Psiloc Mobile Mouse นั้น ให้เรากดปุ่ม Joy Dial หนึ่งครั้ง จะปรากฏเมนูลัดขึ้นมาที่หน้าจอ (รูปที่ 27) จากนั้นเราจะใช้ Stylus แตะที่คำสั่งหรือใช้ Joy Dial เลื่อนในการใช้คำสั่ง

รูปที่ 27: เมนูของโปรแกรม
• Reset ยกเลิกการเชื่อมต่อระหว่างเครื่องโทรศัพท์กับเครื่องคอมพิวเตอร์
• Reconnect ใช้สำหรับเชื่อมต่อกับคอมพิวเตอร์ที่เราได้เคยใช้งาน
• Settings เป็นเมนูคำสั่งที่ใช้สำหรับปรับและตั้งค่าการทำงานของโปรแกรม (รูปที่ 28)

รูปที่ 28: เมนู Settings
- Screen resolution เลือกความละเอียดของหน้าจอของคอมพิวเตอร์ที่เราจะควบคุมเม้าส์
- Handedness เลือกทิศทางในการใช้งานโปรแกรมว่าใช้ในแบบแนวนอนทางซ้ายหรือขวา
• Touchpad เลือกใช้งานในการควบคุมเม้าส์แบบ Touchpad
• Tablet เลือกใช้งานในการควบคุมเม้าส์แบบ Tablet
• Jog เลือกใช้งานในการควบคุมเม้าส์แบบ Jog ซึ่งจะทำให้การเคลื่อนที่ของ Mouse Pointer ได้รวดเร็ว
• Fixed Jog เลือกใช้งานในการควบคุมเม้าส์แบบ Jog ซึ่งจะมีลักษณะการควบคุมเหมือนกับแบบ “Jog” เพียงแต่หากเราใช้ Stylus แตะบริเวณใดๆ ของหน้าจอ เม้าส์ก็จะเลื่อนไปในทิศทางนั้นๆ
• License สำหรับลงทะเบียนการใช้งานและแสดงข้อมูลเกี่ยวกับลิขสิทธิ์ของโปรแกรม
• About แสดงข้อมูลเกี่ยวกับโปรแกรมต่างๆ ในเครือ Psiloc (รูปที่ 29)

รูปที่ 29: About
• Send applications ส่งต่อโปรแกรมไปยังเครื่องอื่นๆ
• Exit ออกจากโปรแกรม
เริ่มต้นการใช้งานโปรแกรม
Connect/Disconnect
เมื่อเราเชื่อมต่อโทรศัพท์มือถือด้วยโปรแกรม Psiloc Mobile Mouse กับคอมพิวเตอร์ด้วยคำสั่ง Reconnect หากโปรแกรมไม่สามารถเชื่อมต่อด้วยกันได้จะขึ้นข้อความ “Unable Connect” ที่หน้าจอ (รูปที่ 30) หากเชื่อมต่อสำเร็จก็จะสามารถใช้งานได้ทันที

รูปที่ 30: Unable Connect
การควบคุมเม้าส์
วิธีการควบคุมเม้าส์บน Symbian UIQ นั้น สามารถเลือกควบคุมได้ 4 รูปแบบ คือ Touchpad, Tablet, Jog และ Fixed jog (รูปที่ 31) โดยค่า Default ของโปรแกรมจะเลือกใช้แบบ Touchpad ที่สามารถใช้งานได้ดีอยู่แล้วจึงไม่จำเป็นจะต้องปรับรูปแบบการควบคุมแต่อย่างใด

รูปที่ 31: เลือกรูปแบบการควบคุมเม้าส์
ในการควบคุมเม้าส์บน Symbian UIQ จะแตกต่างจากการควบคุมบน Symbian Series60 ตรงที่เราสามารถใช้ Stylus แตะแล้วลากไปยังทิศทางต่างๆ ซึ่งจะทำให้เราสามารถควบคุมไปในทิศทางต่างๆ ได้ง่ายกว่า
การคลิกเม้าส์
เราสามารถกดปุ่ม Camera แทนการคลิกเม้าส์เพื่อเลือกใช้เครื่องมือ, ไปยัง Link ต่างๆ ที่ Mouse Pointer ชี้อยู่ หรือกดปุ่ม Internet แทนการคลิกเม้าส์ขวาเพื่อเรียกใช้เมนูลัดบนเครื่องคอมพิวเตอร์ (รูปที่ 32)

รูปที่ 32: ปุ่ม Camera, Internet
เลือกความละเอียดให้เหมาะสมกับหน้าจอ
เพื่อความถูกต้องในการควบคุมเม้าส์ผ่านเครื่องโทรศัพท์ เราจะต้องกำหนดความละเอียดของหน้าจอเครื่องคอมพิวเตอร์ที่จะควบคุมเม้าส์ด้วย โดยเราสามารถตั้งค่าได้ที่เมนู Settings เลือก Screen resolution (รูปที่ 33) ซึ่งสามารถปรับได้ 4 ขนาด คือ 640 x 480 Pixel, 800 x 600 Pixel, 1024 x 768 Pixel และ 1280 x 1024 Pixel

รูปที่ 33: Screen resolution
การปรับหมุนหน้าจอ
เราสามารถเลือกการแสดงผลของโปรแกรมสำหรับการควบคุมเม้าส์ไปในทิศทางต่างๆ ตามความถนัดของผู้ใช้ได้ที่เมนู Settings เลือก Handedness (รูปที่ 34, 35)

รูปที่ 34: Right

รูปที่ 35: Left
ส่งต่อ Applications ไปยังเครื่องอื่นๆ
เราสามารถส่งต่อโปรแกรม Psiloc Mobile Mouse ไปยังโทรศัพท์เครื่องอื่นๆ ให้ทดลองใช้งานได้ด้วยคำสั่ง Send application โดยสามารถเลือกวิธีการส่งได้ 3 ทาง คือ Infrared, Bluetooth และ e-mail เช่นเดียวกับใน Symbian Series60 (รูปที่ 36)

รูปที่ 36: Send application
ความแตกต่างของโปรแกรมระหว่าง Series60 กับ UIQ
สำหรับในส่วนของการควบคุมเม้าส์ด้วยโปรแกรม Psiloc Mobile Mouse ด้วยอุปกรณ์ Symbian Series60 นั้น จะสามารถเลือกใช้งานได้ 2 แบบ คือ การควบคุมด้วย Joy Stick (Key) และควบคุมด้วยกล้องโทรศัพท์ (Camera)
ในทางของ Symbian UIQ นั้นจะสามารถควบคุมเม้าส์ด้วยหน้าจอสัมผัสโดยใช้ Stylus และสามารถปรับเปลี่ยนรูปแบบวิธีการควบคุมในแบบต่างๆ ได้ 4 แบบ และกำหนดความละเอียดของหน้าจอให้เหมาะสมกับเครื่องคอมพิวเตอร์ได้ด้วย แต่จะไม่สามารถควบคุมผ่านกล้องของเครื่องโทรศัพท์ได้
สรุปการใช้งาน
Symbian Series60
ในด้านการเชื่อมต่อจะมีสัญลักษณ์ให้ผู้ใช้งานได้สังเกตว่าเครื่องโทรศัพท์กับเครื่องคอมพิวเตอร์ได้เชื่อมต่อกันแล้วหรือไม่? ได้ง่าย และสามารถควบคุมเม้าส์ได้ด้วยปุ่ม Joy Stick แต่จะสามารถควบคุมได้เพียง 4 ทิศทาง เมื่อทดลองควบคุมเม้าส์ผ่านกล้องของโทรศัพท์ (Camera) นั้น จะควบคุมได้ยากเนื่องจากกล้องไม่มีตัว Sensor เหมือนเม้าส์ Optical แต่โดยรวมแล้วก็สามารถใช้งานได้ดีในระดับหนึ่ง
Symbian UIQ
ในด้านการเชื่อมต่อบน Symbian UIQ จะไม่มีสัญลักษณ์ใดๆ ให้ผู้ใช้งานได้สังเกตว่าได้เชื่อมต่อกับเครื่องคอมพิวเตอร์แล้วหรือไม่? ทำให้ผู้ใช้งานต้องสังเกตที่หน้าจอเอง เมื่อทดสอบในการควบคุมเม้าส์ก็สามารถควบคุมได้ง่ายกว่า Series60 เนื่องจาก UIQ เป็นหน้าจอสัมผัส ทำให้การใช้งานบน UIQ จะมีความน่าใช้งานมากกว่า
ชื่อโปรแกรม : Psiloc Mobile Mouse
เวอร์ชั่น :
2.0 สำหรับ Symbian Series60
1.2 สำหรับ Symbian UIQ
บริษัทผู้พัฒนา : Psiloc SA
เวบไซต์ : http://www.psiloc.com
ราคา : 12.95 US สำหรับ S60, 18.75 สำหรับ UIQ
ขอบคุณที่มา http://www.smart-mobile.com/forum/viewtopic.php?t=84061