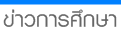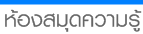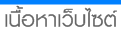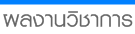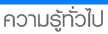คู่มือการใช้งานระบบ e-Weblog
รูปที่ 1 แสดงหน้าหลักของระบบ e-Weblog
เมื่อเข้าสู่หน้าหลักของระบบ e-Weblog ผู้ใช้จะพบกับส่วนต่างๆ ของระบบ ได้แก่ ข่าวประกาศของระบบ , อันดับบล็อกที่มีผู้ชมมากที่สุด , ฟอร์มสำหรับเข้าสู่ระบบ และรายการสมาชิกใหม่ที่ได้เข้าใช้ระบบ นอกจากนี้ยังมีเมนูต่างๆ ซึ่งประกอบด้วย
- เมนูหน้าหลัก สำหรับกลับสู่หน้าหลักของระบบ
- เมนูสมาชิก สำหรับการแสดงรายชื่อบล็อกภายระบบ ซึ่งจะแสดงรายชื่อบล็อกแยกเออกเป็นประเภท (บุคลากร / นักศึกษา) และสังกัด ตามที่ผู้ใช้เลือก
รูปที่ 2 แสดงรายชื่อบล็อกตามประเภทและสังกัดของผู้ใช้
- เมนูบทความใหม่ สำหรับแสดงรายชื่อบทความที่ผู้ใช้แต่ละคนได้เพิ่มเข้าไปในระบบ โดยจะแสดงบทความใหม่ล่าสุด 30 บทความ
- เมนูบทความยอดนิยม สำหรับแสดงรายชื่อบทความที่มีจำนวนผู้เข้าชมมากที่สุด โดยจะแสดง 30 บทความ
รูปที่ 3 แสดงบทความใหม่ / บทความยอดนิยม
การเข้าสู่ระบบสามารถทำได้โดยการป้อนชื่อผู้เข้าใช้และรหัสผ่าน ผ่านทางฟอร์มด้านขวาของระบบ โดยชื่อผู้ใช้และรหัสผ่านจะใช้เช่นเดียวกันกับที่บุคลากร และนักศึกษาได้ใช้อยู่กับระบบอื่นๆ ภายในมหาวิทยาลัย โดยเมื่อผู้ใช้เข้าสู่ระบบ ในกรณีที่เข้าใช้ระบบ e-Weblog เป็นครั้งแรก ระบบแสดงหน้าต่างยืนยันการใช้งานระบบ ซึ่งผู้ใช้สามารถเลือกตอบตกลงเพื่อเข้าใช้ระบบ หรือยกเลิกหากไม่ต้องการใช้งานระบบ
รูปที่ 4 หน้าต่างยืนยันการเข้าใช้งานระบบ
หากผู้ใช้เลือกตอบตกลง ระบบจะทำการลงทะเบียนและสร้างพื้นที่บล็อกส่วนตัวให้กับผู้ใช้ เพื่อใช้สำหรับจัดการข้อมูลภายในบล็อกในครั้งต่อไป
เมื่อผู้ใช้ได้เข้าสู่ระบบเรียบร้อยแล้ว ระบบจะแสดงหน้าหลักของระบบเหมือนเดิม แต่เปลี่ยนจากฟอร์มเข้าสู่ระบบไปเป็นข้อมูลของผู้ใช้ระบบแทน พร้อมทั้งปรากฏเมนูขึ้นมา 3 เมนู คือ แสดงบล็อก , จัดการบล็อก และออกจากระบบ
ข้อมูลผู้ใช้ และเมนูสำหรับจัดการบล็อก
|
รูปที่ 5 หน้าหลักเมื่อผู้ใช้เข้าสู่ระบบ
เมนูแสดงบล็อก ใช้สำหรับแสดงหน้าบล็อกส่วนตัวของผู้ใช้ เมื่อผู้ใช้คลิกเลือกจะแสดงหน้าบล็อกของผู้ใช้ตามค่ามาตรฐานของระบบคือมีรูปแบบเช่นเดียวกันกับระบบ ซึ่งผู้ใช้สามารถเลือกรูปแบบอื่นได้ในเมนูจัดการบล็อก
รูปที่ 6 หน้าบล็อกส่วนตัวของผู้ใช้ (รูปแบบมาตรฐาน)
- แถบเครื่องมือ สำหรับใช้แสดงเมนูในการจัดการบล็อกส่วนตัว ประกอบด้วย
§ เมนูหน้าหลัก สำหรับกลับสู่หน้าหลักของระบบ e-Weblog
§ เมนูจัดเก็บบล็อก สำหรับการจัดเก็บบล็อกของผู้ใช้อื่นที่ท่านสนใจ ( เข้าสู่บล็อกของผู้ใช้อื่นในขณะที่เข้าสู่ระบบของตนเองอยู่ และเลือกจัดเก็บบล็อกเพื่อจัดเก็บบล็อกที่ต้องการ )
§ เมนูจัดการบล็อก สำหรับเข้าสู่หน้าสำหรับการจัดการข้อมูลภายในบล็อก
§ เมนูออกจากระบบ สำหรับออกจากระบบ
- พื้นที่สำหรับแสดงบทความ ซึ่งจะแสดงเฉพาะบทความที่ผู้ใช้ต้องการให้แสดงในหน้าหลักของบล็อกเท่านั้น
- เมนูหลัก จะประกอบด้วยเมนูต่างๆ ได้แก่ บทความ , เว็บลิงค์ , เอกสารดาวน์โหลด และรวมบล็อก ซึ่งสามารถจัดการข้อมูลของบทความต่างๆ เหล่านี้ได้ในเมนูของการจัดการบล็อก
เมนูจัดการบล็อก ใช้สำหรับเข้าสู่หน้าจอของการจัดการข้อมูลต่างๆ ภายในบล็อก ซึ่งเมื่อเข้าสู่เมนูนี้แล้ว ระบบจะแสดงหน้าจอดังนี้
เมนูสำหรับการจัดการบล็อก เมนูหลัก
รูปที่ 7 หน้าหลักสำหรับการจัดการบล็อก
เมื่อเข้าสู่หน้าสำหรับการจัดการบล็อกแล้ว ระบบจะแสดงเมนู 2 ส่วน ด้วยกัน คือ
- เมนูหลัก ได้แก่ กลับสู่หน้าหลัก , แสดงหน้าบล็อก และออกจากระบบ
- เมนูสำหรับการจัดการบล็อก ได้แก่
§ ตั้งค่าบล็อก ( รูปที่ 7 ) ใช้สำหรับตั้งค่าต่างๆ ให้กับบล็อก เช่น ตั้งชื่อบล็อก และรูปผู้ใช้บล็อก
§ บทความ ใช้สำหรับจัดการบทความต่างๆ ซึ่งผู้ใช้สามารถจัดการเพิ่ม , ลบ หรือแก้ไขบทความต่างๆ ได้ รวมไปถึงการกำหนดรูปแบบการแสดงผล ได้แก่
- แสดง : กำหนดให้แสดงบทความในหน้าหลักของบล็อก
- ลิสต์ : กำหนดให้บทความแสดงในรายการเมนูหลักของบล็อก
- ซ่อน : กำหนดให้บทความถูกซ่อน คือ ไม่แสดงทั้งในหน้าหลักและใน
รายการเมนูหลัก
การรับข้อคิดเห็นจากผู้อื่น
- เปิด : เปิดรับข้อคิดเห็นของบทความจากผู้ใช้อื่นๆ
- ปิด : ไม่รับข้อคิดเห็นของบทความ
และจัดการกับข้อคิดเห็นที่ได้รับของแต่ละบทความได้ คือ ผู้ใช้สามารถเข้าไปดู
หรือลบข้อคิดเห็นที่ไม่เหมาะสมได้
รูปที่ 8 แสดงหน้าสำหรับการจัดการบทความ
§ เว็บลิงค์ ใช้สำหรับจัดการเว็บลิงค์ คือ เก็บรายการเว็บไซต์ที่ผู้ใช้สนใจไว้ในบล็อก ผู้ใช้สามารถเพิ่ม , ลบ , แก้ไข และกำหนดสถานะการแสดงผลในรายการเมนูเว็บลิงค์ในหน้าหลักได้เช่นเดียวกับบทความ
รูปที่ 9 แสดงหน้าสำหรับการจัดการเว็บลิงค์
§ รูปภาพ ใช้สำหรับการจัดเก็บไฟล์รูปภาพต่างๆ โดยผู้ใช้สามารถสร้างโฟลเดอร์และอัพโหลดรูปภาพต่างๆ ไปเก็บไว้ในบล็อกได้ นอกจากนี้ยังสามารถนำเอารูปภาพดังกล่าวไปแทรกในบทความที่เขียนได้ด้วย
รูปที่ 10 แสดงหน้าสำหรับการจัดการรูปภาพ
§ เอกสาร ใช้สำหรับการจัดเก็บไฟล์เอกสารต่างๆ โดยผู้ใช้สามารถสร้างโฟลเดอร์และอัพโหลดเอกสารต่างๆ ไปเก็บไว้ในบล็อกได้ และสามารถกำหนดให้ผู้ใช้ท่านอื่น สามารถดาวน์โหลดเอกสารดังกล่าวได้โดยการสร้างลิงค์ให้กับเอกสาร ซึ่งจะทำให้เอกสารที่ต้องการไปปรากฎอยู่ในเมนูดาวน์โหลดเอกสารภายใต้เมนูหลักของหน้าบล็อกเพื่อให้ผู้ใช้ท่านอื่นสามารถดาวน์โหลดไฟล์เอกสารนั้นๆ ได้
รูปที่ 11 แสดงหน้าสำหรับการจัดการเอกสาร
§ รวมบล็อก ใช้สำหรับเก็บรายชื่อบล็อกของผู้ใช้อื่นๆ ซึ่งได้มาจากการจัดเก็บบล็อกโดยผู้ใช้ ซึ่งสามารถกำหนดสถานะให้แสดงหรือซ่อนได้ เช่นกัน
รูปที่ 12 แสดงหน้าสำหรับการจัดการบล็อก
§ Theme ใช้สำหรับเลือกรูปแบบของหน้าบล็อก ซึ่งมีรูปแบบ Theme ต่างๆ ให้เลือก หากผู้ใช้ต้องการใช้ Theme รูปแบบใดก็สามารถคลิกเลือกเพื่อใช้งาน Theme นั้นๆ ได้
รูปที่ 13 แสดงหน้าสำหรับการจัดการ Theme
เมื่อผู้ใช้จัดการกับข้อมูลต่างๆ ภายในบล็อกเรียบร้อยแล้วสามารถแสดงหน้าบล็อกของตนเองได้โดยการเลือกเมนู “แสดงหน้าบล็อก” ภายใต้เมนูหลักในหน้าของการจัดการบล็อก ระบบก็จะแสดงหน้าบล็อกส่วนตัวของผู้ใช้ออกมาตามที่ผู้ใช้ได้กำหนดค่าต่างๆ ไว้
รูปที่ 14 แสดงหน้าบล็อกส่วนตัวของผู้ใช้