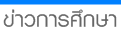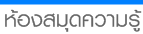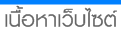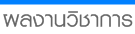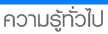|
Advertisement
OCR Software
แปลงข้อมูลจากหนังสือมาเป็นเอกสารใน MS Word |
|
|
ถ้าท่านเป็นนิสิต นักศึกษา อย่าพลาด! เชิญอ่านข้อมูลทางนี้ ผมเชื่อว่าจะเป็นประโยชน์อย่างมากสำหรับท่านโดยเฉพาะ เนื่องจากสิ่งที่ผมจะเขียนนี้ จะช่วยให้ท่านสามารถทำรายงาน หรือจะหา รายได้พิเศษจากการรับจ้างพิมพ์รายงาน ก็คงไม่ผิดกติกาแต่อย่างใด คุณ ๆ คงเคยประสบปัญหาว่า แต่ละเทอมต้องทำรายงานกันหลาย ๆ ฉบับ บางฉบับอาจต้องทำเป็น 10 หน้า 100 หน้าใช่ใหมครับ รายงานแต่ละฉบับก็ต้องไปค้นคว้าจากห้องสมุด จากนั้นก็มานั่งพิมพ์กัน พิมพ์ผิดถูกก็มาก แต่หลังจากท่านอ่านเรื่องนี้แล้ว ปัญหาของคุณจะหมดไปทันที
ปัจจุบัน (จริง ๆ แล้วมีมานานมากแล้ว) เราสามารถนำข้อมูลจากหนังสือ มาทำการ Scan ด้วยเครื่อง Scanner จากนั้นใช้โปรแกรมประเภท OCR (Optical Character Recognition) มาทำการแปลงภาพที่ได้ ให้อยู่ในรูปแบบของ MS Word จากนั้นมาแต่ง เพิ่มเติมได้ โดยไม่จำเป็นต้องคีย์ใหม่ ซึ่งวิธีนี้จะช่วยลดขั้นตอนในการพิมพ์ และที่สำคัญข้อมูลส่วนใหญ่ก็ถูกต้องเกือบ 100%
อุปกรณ์ที่จำเป็นต้องมี
- คอมพิวเตอร์
ถ้าไม่มีคอมพิวเตอร์ ก็เลิกคิดได้เลยครับ เพราะวิธีการทั้งหมดนี้จะต้องทำผ่านคอมพิวเตอร์เท่านั้น
- เครื่อง Scanner
อุปกรณ์ที่ใช้สำหรับ Scan ภาพเข้าสู่เครื่องคอมพิวเตอร์ (คล้ายเครื่องถ่ายเอกสาร) ที่เก็บในรูปแบบของไฟล์ข้อมูล คุณสามารถอ่านรายละเอียดและวิธีการเลือกซื้อเพิ่มเติมได้ที่ คลิกที่นี่ หลังจากการ Scan ภาพให้ save เป็น file ที่โปรแกรม OCR support เช่น OmniPage จะ support file ประเภท Bmp, Jpg, Gif, Tiff, Pcx...
- Software ประเภท OCR
โปรแกรมสำหรับ convert ภาพที่ได้จากการ scan มาเก็บในรูปแบบของตัวอักษรในโปรแกรม MS Word โปรแกรมต่างประเทศ มักจะไม่สามารถ convert ภาษาไทยได้ ดังนั้น ควรเลือกใช้งานให้เหมาะสมด้วย สำหรับโปรแกรม OCR ของคนไทย ได้แก่ Thai OCR (หาข้อมูลเพิ่มเติมได้ที่ : www.nectec.or.th) แต่ถ้าของต่างประเทศ ได้แก่ Omnipage
- Software MS Word
โปรแกรมพิมพ์เอกสาร ที่เป็นที่นิยมกันทั่วโลก ถ้าท่านเป็นมือใหม่ สามารถอ่านรายละเอียดของโปรแกรม พร้อมวิธีการใช้ได้ที่ คลิกที่นี่
ขั้นตอนในการทำแปลงภาพ - Omnipage program

- Scan ข้อมูลเข้าสู่คอมพิวเตอร์
เริ่มต้นด้วยการนำข้อมูลที่ต้องการ นำมา Scan เข้าสู่คอมพิวเตอร์ การหลักการ scan นั้นเข้าตั้งค่าไว้ที่ Line Art และเลือกความละเอียดที่ 200 dpi จากนั้น save ให้อยู่ในรูปแบบ Jpge
- Open OCR program
เปิดโปรแกรม OCR จากนั้นเลือก Auto Convert (ปุ่มหมายเลข 1) โปรแกรมจะเปิดหน้าต่าง wizard เพื่อบอกขั้นตอนการทำงานตั้งแต่ เปิดไฟล์, แปลงไฟล์, ตรวจสอบไฟล์, และบันทึกไฟล์

หรือท่านอาจเลือกทำตามขั้นตอนดังนี้
1. คลิกปุ่มหมายเลข 2 Load Image - ให้เลือกไฟล์ที่ต้องการแปลง
2. เลือกปุ่มหมายเลข 4 OCR and Check (ไม่จำเป็นต้องทำหมายเลข 3 ก็ได้)
3. โปรแกรมจะตรวจสอบและแสดงรายการที่มีปัญหา เราสามารถข้ามไป โดยเลือก Done (ดูภาพประกอบข้อ 3. Checking)
4. เพื่อเลือกบันทึกได้ โดยกดปุ่มหมายเลข 5 Save as
- Checking
หลังจากที่โปรแกรม convert แล้ว จะมีหน้าต่างแสดงการตรวจสอบข้อมูล เนื่องจากโปรแกรมยังไม่สามารถตีคำหรือข้อความนั้นได้ (สาเหตุอาจเนื่องมาจากต้นฉบับไม่คมชัดพอ) เราสามารถคลิกปุ่ม Ignore ผ่านไปก่อนได้ หรือกด Done

- Save as MS Word
จากนั้นให้ Save ให้อยู่ในรูปแบบ Microsoft Word แค่นี้ก็เรียบร้อยแล้ว... ปัจจุบันโปรแกรม Omnipage สามารถ support ข้อมูลที่อยู่ในรูปแบบตารางได้แล้ว
|
| Copyright ® 2000-2001 IT-Guides.Com all right reserve |
วันที่ 28 พ.ค. 2552
Advertisement

เปิดอ่าน 7,140 ครั้ง 
เปิดอ่าน 7,144 ครั้ง 
เปิดอ่าน 7,139 ครั้ง 
เปิดอ่าน 7,138 ครั้ง 
เปิดอ่าน 7,137 ครั้ง 
เปิดอ่าน 7,142 ครั้ง 
เปิดอ่าน 7,154 ครั้ง 
เปิดอ่าน 7,147 ครั้ง 
เปิดอ่าน 7,145 ครั้ง 
เปิดอ่าน 7,144 ครั้ง 
เปิดอ่าน 7,143 ครั้ง 
เปิดอ่าน 7,137 ครั้ง 
เปิดอ่าน 7,143 ครั้ง 
เปิดอ่าน 7,140 ครั้ง 
เปิดอ่าน 7,140 ครั้ง 
เปิดอ่าน 7,142 ครั้ง |

เปิดอ่าน 7,365 ☕ คลิกอ่านเลย |

เปิดอ่าน 7,139 ☕ คลิกอ่านเลย | 
เปิดอ่าน 7,141 ☕ คลิกอ่านเลย | 
เปิดอ่าน 7,145 ☕ คลิกอ่านเลย | 
เปิดอ่าน 7,139 ☕ คลิกอ่านเลย | 
เปิดอ่าน 7,345 ☕ คลิกอ่านเลย | 
เปิดอ่าน 7,140 ☕ คลิกอ่านเลย |
|
≡ เรื่องน่าอ่าน/สาระน่ารู้ ≡ 
เปิดอ่าน 21,423 ครั้ง | 
เปิดอ่าน 22,829 ครั้ง | 
เปิดอ่าน 9,269 ครั้ง | 
เปิดอ่าน 18,689 ครั้ง | 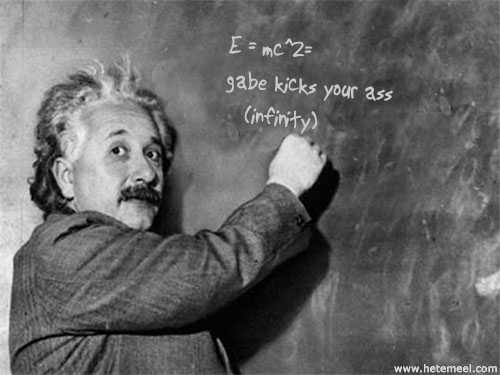
เปิดอ่าน 31,668 ครั้ง |
|
|