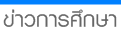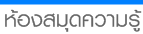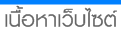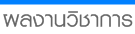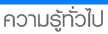|
เห็นจั่วหัวข้อกันแบบนี้ คนที่ไม่ใช่คุณครูอย่าเพิ่งด่วนอ่านข้ามไปนะคะ อันที่จริงแล้ว เทคนิค และกลวิธีที่จะนำเสนอต่อไปนี้ คุณสามารถนำไปประยุกต์ใช้ให้เข้ากับงานได้ ในอีกหลากหลายรูปแบบเลยเชียวล่ะ แต่ตัวอย่างที่ยกมาเนี่ย เห็นว่ามันอธิบาย วิธีใช้ และขั้นตอนการสร้างสรรค์ เพื่อให้เกิดเป็นสไลด์โชว์ได้ง่ายดี เผื่อใครสนใจ ก็อาจจะนำไปปรับปรุงแก้ไขต่อให้เป็นแบบของตัวเองไงจ๊ะ
อย่างเช่น ในกรณีที่คุณต้องสอน หรืออธิบายคอนเซ็ปต์ หรือที่มาที่ไปของสิ่งต่างๆ ไม่ว่าจะเป็นทางซีเรียสๆ กึ่งวิชาการหน่อย หรืออื่นๆ คุณก็สามารถนำความสามารถของโปรแกรม PowerPoint มารังสรรค์ เป็นผลงานชิ้นโบว์แดง เพื่อให้ผู้รับชม ได้เข้าใจขั้นตอนของกระบวนการทำงาน หรือกระบวนการของสิ่งที่คุณต้องการนำเสนอ กันแบบ สเต็ป บาย สเต็ป หรือก้าวต่อก้าว นั่นเอง ขั้นตอนการสร้างสไลด์นี้ ก็ไม่ได้ยุ่งยากจนเกินแกงค่ะ เพียงแต่อาจจะต้องค่อยๆ ทำความเข้าใจกันไปเรื่อยๆ นะจ๊ะ เอาล่ะ มาเริ่มกันเลยดีกว่า

ขั้นตอนที่ 1: เพื่อให้ง่ายต่อคนสร้าง และก้าวต่อไปที่เราจะไม่งงเอง เราควรจะค้นหาจุดหมายปลายทางของเราให้เจอเสียก่อนค่ะ โดยการเริ่มสร้างสไลด์แรก ด้วยภาพสำเร็จ หรือผลลัพธ์สุดท้าย ว่าคุณต้องการให้สไลด์สุดท้าย หน้าตาเป็นอย่างไร เพื่อให้เราไม่งงๆ และหลงทาง ในระหว่างการสร้างสไลด์อื่นๆ การสร้างสไลด์โดยเริ่มจากจุดจบนั้น เป็นตัวกำหนดขอบเขตของสไลด์ที่เหลืออื่นๆ ได้ดี ด้วยว่า สไลด์ที่เราสร้างต่อๆ ไปนั้น จะได้ไม่โดดเด้ง หรือแตกแถวออกไปจากที่เราตั้งใจ ในตัวอย่างนี้ เราเลือกสีพื้นของภาพสไลด์เป็นสีดำนะคะ เพื่อให้เห็นถึงสิ่งที่ต้องการนำเสนอได้ง่ายยิ่งขึ้น เนื่องจาก สิ่งที่เรานำเสนอนั้น มันเป็นเส้นๆ น่ะค่ะ โดยสีของเส้น เราก็เลือกสีที่ตัดกันโชวะๆ อย่างสีเหลือง จากนั้น เริ่มสร้างรูปทรงของสิ่งที่ต้องการนำเสนอ โดยเราก็ใช้ทูลง่ายๆ จากใน PowerPoint เพื่อเลือกรูปสี่เหลี่ยม รูปทรงต่างๆ และเลือกฟังก์ชันการเขียนตัวอักษรจาก Text Tool ธรรมดา เพื่อใส่สิ่งที่ต้องการบรรยาย หรือให้สัญลักษณ์ลงไป เพื่อช่วยเสริม เพิ่มความเข้าใจ สุดท้ายก็ได้ภาพออกมาตามที่เห็นนี่ล่ะค่ะ อันนี้ เราจะใช้เป็นภาพจบ หรือภาพสำเร็จ คือ เมื่อเราสอนๆ ไป สุดท้าย ผลลัพธ์ก็จะต้องออกมาแบบนี้ นั่นเอง

ขั้นตอนที่ 2: เรียกเปิดไฟล์สไลด์โชว์ และให้เรียกดูในลักษณะของ Thumbnail นะคะ ซึ่งเราก็จะเห็นไฟล์สไลด์ของเราในแบบย่อส่วน เมื่อสร้างได้หลายๆ สไลด์แล้ว เราก็จะเห็นสไลด์โชว์ของเรา เรียงๆ กันหลายๆ ภาพ ทำให้เห็นถึงความคืบหน้า และดูความต่อเนื่องของผลงานได้

ขั้นตอนที่ 3: ถึงจุดนี้ คุณอาจจะต้องเริ่มกำหนดให้แน่วแน่ว่า สไลด์ทั้งหมด ควรมีกี่ภาพ หรือมีกี่ขั้นตอน ที่คุณต้องการนำเสนอ นั่นเอง ในที่นี้ เราจะขอกำหนดขั้นตอนของเราไว้ที่ 8 ขั้นตอนนะคะ จากนั้น เราก็ทำง่ายๆ โดยการคัดลอกสไลด์ โดยคัดลอกจากภาพสำเร็จนั่นแหละเป็นตัวตั้ง แล้วก็คัดลอกไว้อีก 7 สไลด์ ตานี้ ก็เท่ากับว่า เรามีสไลด์ทั้งหมด 8 อัน

ขั้นตอนที่ 4: คราวนี้ จากภาพเต็มๆ เหมือนกันทุกๆ อัน เราก็มาเริ่มลบภาพที่เสร็จสมบูรณ์ในแต่ละสไลด์ โดยให้เหมือนกับว่า เราค่อยๆ สร้าง หรือเติมภาพทีละขั้น อย่างเช่น สมมติ ชิ้นส่วนที่อยู่ในภาพสำเร็จมีทั้งหมด 8 อัน ในสไลด์ที่หนึ่ง เราก็ต้องลบออกไป 7 อัน เหลืออันเริ่มต้นไว้อันเดียว พอสไลด์ที่สอง เราก็เก็บชิ้นส่วนที่ 1 และ 2 ไว้ และลบที่เหลือออกไป ทำเช่นนี้ ไปเรื่อยๆ ค่ะ (ใครงง ก็ดูรูปประกอบได้เลยค่ะ)
 |
ขั้นตอนที่ 5: ขั้นตอนถัดมา เป็นจุดที่ยากหน่อย แต่ก็ท้าทายไม่น้อยเลยทีเดียวเชียวล่ะค่ะ อันนี้ก็คือ ขั้นตอนที่ เราจะทำให้ภาพสไลด์โชว์ของเราปรากฏตัวขึ้นมา โดยสิ่งสำคัญคือ เราควรจะให้สิ่งที่ปรากฏนั้น เป็นส่วนที่มีการเปลี่ยนแปลง หรือสิ่งที่เพิ่มขึ้น ในสไลด์นั้นๆ เพื่อสื่อให้เห็นถึงขั้นตอนของสิ่งที่เราต้องการนำเสนอ เช่นจากตัวอย่าง ในสไดล์ที่สอง สิ่งที่เปิดขึ้นมา ก็ควรจะเป็น สไลด์ที่สอง พร้อมภาพของรูปทรงส่วนที่ 1 จากนั้น พอเราคลิ้กปุ่ม หรือสไลด์ ชิ้นส่วนที่สอง ก็ค่อยปรากฏตัวออกมา ซึ่งจะช่วยให้เราสื่อสารกับผู้ชมได้ว่า ขั้นตอนที่สองนี้ คือการสร้างชิ้นส่วนชิ้นไหน เป็นต้น หวังว่าคงไม่ซีเรียสจนเกินไปนะคะ เอาเป็นว่า มาดูกันดีกว่าว่า แล้วจะต้องตั้งค่าอย่างไรล่ะ เจ้าชิ้นส่วนชิ้นที่สอง ถึงจะเด้งดึ๋งออกมา สมใจปรารถนา ซึ่งหากคุณต้องการให้ชิ้นส่วนที่สองที่ปรากฏ ดูชัดเจนมากๆ ก็อาจจะใช้สีสันช่วย ในการเน้นย้ำ ก็ได้ค่ะ ซึ่งการเรียกส่วนที่สองขึ้นมานั้น เราเรียกมันว่า การสร้าง transitions ให้กับสไลด์โชว์ ทำอย่างไรกันดี ก็มีวิธีอยู่ดังนี้นะคะ ไปที่ Slide Sorter View จากนั้น เลือกเมนูชื่อ Transition จากนั้นเลือก Transition pane ซึ่งอยู่ตรงมุมขวาของหน้าจอนะคะ ซึ่งที่เมนู Transition pane นี้ ก็จะมีตัวเลือกมากมาย เพื่อให้คุณสามารถค้นหาการเปลี่ยน หรือการแสดงภาพสไลด์ ในแบบที่คุณต้องการได้ จากนั้น ก็เลือกสักอันให้กับสไลด์นะคะ จะได้ไม่งงๆ คนดูก็ไม่ละลานตาจนเกินจำเป็น
ในส่วนของออปชัน หรือลักษณะการปรับเปลี่ยนภาพ ที่มีไว้ให้เลือกเล่นกันใน Transition pane ก็มีมากมายค่ะ ได้แก่
- Type of transition - ใช้การ Scroll เพื่อให้ปรับเปลี่ยนการแสดงผลภาพ
- Speed of transition – อันนี้ใช้เพื่อการกำหนดความเร็วในการเปลี่ยนภาพ
- Sound to accompany transition – ใช้กำหนดเสียงเอฟเฟ็กต์เวลาเปลี่ยนภาพ เพื่อให้การแสดงภาพสไลด์ดูมีสีสัน หฤหรรษ์สุดๆ
- Slide Advance – อันนี้เป็นตัวช่วยพิเศษ เช่น การสั่งให้เปลี่ยนภาพสไลด์ไปเรื่อยๆ เองเลย โดยไม่ต้องคลิ้กอะไร ก็ช่วยให้เราแสดงภาพได้ง่ายขึ้น
- Apply to All Slides – อันนี้เวลาที่เราอยากจะปรับแต่งอะไร แล้วอยากให้เกิดผลกับทุกๆ สไลด์ โดยไม่ต้องมานั่งปรับทีละเพจจนเมื่อยมือ ก็ใช้ได้เลยค่ะ Apply to All โลดดด...
- Play – ใช้ปุ่มนี้ได้ทันที ที่คุณอยากเห็นผลงานชิ้นโบว์แดงของตัวเอง
|
ที่สำคัญอย่าลืมว่า ทุกครั้ง หลังการทำสไลด์พรีเซนเทชันเสร็จ อย่าลืมทดสอบการทำงานดูด้วยนะคะ ดูว่า การปรับเ ปลี่ยนภาพ สามารถช่วยการสื่อเนื้อหาของสไลด์ไหม หรือทำให้ดูแล้วงงรึป่าว เสียงที่ใช้เป็นเอฟเฟ็กต์ เยอะเกินไป จนกลายเป็นรกรึป่าว เพราะเคยเจอเหมือนกัน ที่บางครั้ง หวังดีใส่เสียงซะเยอะ พอฉายสไลด์จริง กลับกลายเป็นว่า มีแต่เสียงฟิ้วฟ้าวๆ จนทำให้การพรีเซนต์ของเราสะดุดได้เหมือนกัน อันนี้ต้องระวังค่ะ หรืออาจจะหาคนช่วยกรองอีกที เผื่อได้ไอเดียคนดูอื่นๆ มาแจม เกิดเป็นความคิดเจ๋งๆ นำมาใช้ ก็ดีไม่ใช่เล่นนะคะ อย่าลืมว่า สไลด์ที่ดีต้องช่วยให้การนำเสนอรื่นไหล และไม่หลงประเด็น เน้นแต่สิ่งที่ต้องการสื่อ รับรองว่า ซื้อใจคนชมได้แน่นอน
|