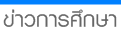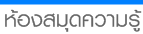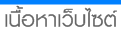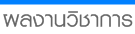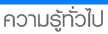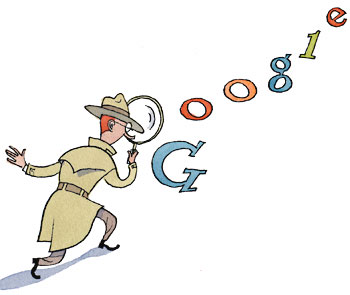บทเรียนปฏิบัติการชุดนี้เป็นบทเรียนเกี่ยวกับการใช้โปรแกรม GSP (The Geometers Sketchpad) เพื่อพัฒนาการเรียนการสอนวิชาคณิตศาสตร เนื่องจากในปัจจุบันเทคโนโลยีมีความก้าวหน้าและพัฒนา อย่างรวดเร็ว การนำโปรแกรม GSP (The Geometers Sketchpad ) มาใช้ในการจัดกิจกรรมการเรียนการสอนจะชวยให้นักเรียน มีความคิดรวบยอดทางคณิตศาสตร์ที่ถูกต้อง ซึ่งการที่นักเรียนไดมองเห็นการเคลื่อนไหว การเคลื่อนที่ตาง ๆ จะนําไปสูความเขาใจและสรางความคิดรวบยอดไดอย่างรวดเร็ว นอกจากนี้นักเรียนยังสามารถใช้โปรแกรมในการสำรวจตรวจสอบ พิสูจน์สมมติฐาน ทฤษฎีบท ที่น่าสนใจ รวมทั้งยังสร้างแนวทางใหม่ ๆ ในการพิสูจน์ทฤษฎีต่าง ๆ ไดอย่างมากมาย บทเรียนปฏิบัติการชุดที่ 1 เรื่อง การเรียนรู้การใชงานคอมพิวเตอร และ โปรแกรม GSP (The Geometers Sketchpad) จะมีทั้งหมด 3 กิจกรรม คือ รูจักโปรแกรม GSP
การสร้างรูปเรขาคณิต และรูปเรขาคณิตและการเคลื่อนที่
ด้านความรู้ นักเรียนสามารถ
1. ใช้งานคอมพิวเตอร โปรแกรม GSP และเมนูคำสั่งต่าง ๆ ได 
2. สร้างรูปเรขาคณิตโดยใช้โปรแกรม GSP และ หาพื้นที่โดยประมาณได 
ด้านทักษะ / กระบวนการ นักเรียนสามารถ
1. แกปัญหาได
2. ให้เหตุผลได 
3. สื่อสาร สื่อความหมายทางคณิตศาสตร์และนำเสนอผลงานได
ด้านคุณลักษณะนักเรียน
1. ทำงานไดอย่างเป็นระบบ
2. มีระเบียบวินัย
3. มีความรับผิดชอบ
สื่อและอุปกรณ์
1. บทเรียนปฏิบัติการการเรียนการสอนคณิตศาสตร์ เรื่อง รูปเรขาคณิต โดยใช้โปรแกรม GSP สำหรับนักเรียนชั้นประถมศึกษาปีที่ 6 ชุดที่1 เรื่อง การเรียนรู้การใช้งานคอมพิวเตอร์ และโปรแกรม GSP (The Geometers Sketchpad)
2. โปรแกรม GSP (The Geometers Sketchpad)
3. หนังสือเรียนวิชาคณิตศาสตร์ชั้นประถมศึกษาปีที่ 6
รูจักโปรแกรม GSP
รูจักโปรแกรม GSP
โปรแกรม The Geometers Sketchpad หรือ GSP ในการเรียนการสอนคณิตศาสตร์เป็นการ บูรณาการสาระที่เกี่ยวข้องกับความรูคณิตศาสตร์ และทักษะด้านเทคโนโลยีเข้าด้วยกันทำให้ผู้เรียนมีโอกาสพัฒนาพหุปัญญาอันไดแก ปัญญาทางภาษา ด้านตรรกศาสตร์ ด้านมิติสัมพันธ์ และด้านศิลปะ โปรแกรม GSP มีลักษณะเป็น Dynamic software ที่ช่วยให้ผู้เรียนมีโอกาสเรียนคณิตศาสตร์ โดยการสร้างองค์ความรูใหม่ ๆ หรือสร้างความคิดรวบยอดต่าง ๆ ทางคณิตศาสตร์ไดด้วยตนเอง เนื่องจากเวลาใช้โปรแกรม GSP ผู้ใช้สามารถสร้างตัวแบบคณิตศาสตร์(Mathematics Model) ที่ทำให้เกิดการเคลื่อนไหวเชิงเรขาคณิต และผู้ใช้สามารถมีปฏิสัมพันธ์โตตอบกับโปรแกรมได โปรแกรม GSP สามารถนำมาใช้ในการสำรวจเบื้องต้นเกี่ยวกับรูปเรขาคณิตสองมิติ จำนวนและการดำเนินการ กราฟของสมการชนิดต่าง ๆ ตลอดจนถึงการแสดงการเคลื่อนไหวของรูปเรขาคณิตเพื่อ การสร้างความคิดรวบยอดทางคณิตศาสตร์ที่ซับซ้อนให้สามารถเข้าใจไดง่ายและรวดเร็ว ผู้ใช้โปรแกรม GSP ในฐานะผู้เรียน จะช่วยทำให้ผูเรียนสำรวจเนื้อหาและพัฒนาความคิดรวบยอดเกี่ยวกับเนื้อหาสาระต่าง ๆ ในวิชาคณิตศาสตร์ เช่น เรขาคณิต พีชคณิต ตรีโกณมิติ แคลคูลัส ไดเป็นอย่างดี นอกจากนี้สำหรับผู้สอนสามารถนำโปรแกรม GSP มาช่วยเป็นสื่อในการสร้างบรรยากาศของการเรียนการสอนที่ส่งเสริมให้มีการนำเสนอความคิดรวบยอดทางคณิตศาสตร์ ความคิดริเริ่มสร้างสรรค์ ตลอดจนมีการนำเสนอที่น่าตื่นเต้นเร้าใจซึ่งทำให้นักเรียนเกิดความสนใจ มีการซักถาม การโตตอบ ซึ่งจะทำให้นักเรียนตั้งข้อคาดเดาเหตุการณและหาข้อสรุปในเวลาเรียนหรือในช่วงเวลาที่นำเสนอได
กลองเครื่องมือ
เมื่อเปิดโปรแกรม The Geometers Sketchpad จะพบกลองเครื่องมือที่อยู่ทางด้านซ้ายมือ
ของหน้าจอเครื่องมือ มีทั้งหมด 6 ชนิด ด้วยกันคือ
การเลื่อนเอกสาร : กดปุม Alt ค้างไว ที่หน้าจอจะมีรูปมือเกิดขึ้นแล้วเลื่อนเอกสารไปในทิศทางที่ต้องการ
เครื่องมือการลงจุด
เครื่องมือลงจุด ใช้เพื่อสร้างจุดอิสระ จุดบนวัตถุ หรือจุดที่เกิดจากการตัดกันโดยการคลิก
เครื่องมือนี้ไปที่วางของหน้าจอเพื่อสร้างจุดอิสระ คลิกบนทางเดินของวัตถุ เช่น สวนของเส้นตรง วงกลม หรือเส้นขอบของรูปหลายเหลี่ยมเพื่อสร้างจุดบนวัตถุ
เครื่องมือวงเวียน
เครื่องมือวงเวียนใช้เพื่อเขียนวงกลม ที่กำหนดโดยจุดศูนย์กลาง และจุดอีกจุดหนึ่งซึ่งอยู่บนเส้นรอบวง เรียกว่าจะควบคุมรัศมี ทั้งนี้เพราะจุดนี้เป็นจุดที่กำหนดความยาวรัศมีของวงกลม
การสร้างวงกลม
1. เลือกเครื่องมือ
2. กำหนดตำแหน่งจุดศูนย์กลางของวงกลม โดยคลิกที่ว่าง เพื่อให้มีจุดปรากฏอีกหนึ่งจุดบนวงกลม
3. เลื่อนเมาส์ออกจะไดวงตามขนาดที่ต้องการ แล้วคลิกอีกครั้งหนึ่งเพื่อกำหนดตำแหน่งของจุดควบคุมรัศมี
เครื่องมือวาดเส้นในแนวตรง
เครื่องมือส่วนของเส้นตรง ใช้เพื่อสร้างส่วนของเส้นตรง
เครื่องมือรังสี ใช้เพื่อสร้างรังสีจากจุดปลายจุดหนึ่งผ่านไปยังอีกจุดหนึ่ง
เครื่องมือเส้นตรง ใช้เพื่อสร้างเส้นตรงผ่านจุดสองจุด
เครื่องมือสร้างวัตถุเส้นตรงและมุมตามที่กำหนด
เมื่อเราสร้างเส้นให้อยู่ในแนวนอน หรือแนวดิ่ง เราสามารถกด Shift ค้างไว้เพื่อให้วัตถุ ที่จะสร้างนั้นอยู่ในแนวนอน แนวดิ่ง หรือสร้างวัตถุที่ทำมุม 〖15〗^° 〖30〗^° 〖45〗^° 〖60〗^° 〖75〗^° โดยการคลิกจุดที่หนึ่งกดปุม Shift และคลิกจุดที่สองก่อน แลวค่อยปล่อยปุม Shift
เครื่องมือสร้างข้อความ
ใช้เครื่องมือสร้างข้อความ เพื่อแสดงการดำเนินการที่หลากหลายที่เป็นตัวอักษร เช่น การเขียนข้อความ การตั้งชื่อจุด และวัตถุอื่น ๆ ที่แสดงผลเป็นข้อความ
แถบรูปแบบอักษร
ใช้แถบรูปแบบอักษร ดังแสดงในภาพ ใช้เพื่อเปลี่ยนชุดแบบอักษร(Font) ขนาด (size)
แบบ (style) และ สีของป้าย ข้อความ และการวัด คลิกที่เครื่องมือ พิมพ์ข้อความ แล้วดับเบิ้ลคลิก
ตรงที่วางบนหน้าต่างจอ แถบรูปแบบอักษร จะปรากฏตรงด้านล่างของหน้าจอ
สัญกรณ์สัญลักษณ์
ชุดแบบอักษร ขนาด รูปแบบอักษร แถบสี
สัญกรณ์สัญลักษณ์
เครื่องมือกำหนดเอง
เป็นเครื่องมือ ที่นักเรียนสามารถที่จะสร้างต้นแบบ แบบร่างอื่น ๆ ไวใช้ต่อไป เช่นเดียวกับ
เครื่องมือวงเวียนเขียนวงกลมซึ่งกำหนดจุดศูนย์กลางและรัศมี
แถบคําสั่ง (Menu bar)
เป็นคำสั่งเปิดหน้าเอกสารใหม่
เป็นคำสั่งเพื่อเปิดไฟล์ที่มีอยู่ในเครื่องคอมพิวเตอร์
เป็นคำสั่งที่ใช้เมื่อต้องการบันทึกเอกสาร
เป็นคำสั่งที่ใช้เมื่อต้องการบันทึกเอกสารตาม
เงื่อนไขต่างๆ
เป็นคำสั่งปิดหน้าต่างเอกสารปัจจุบัน
เป็นคำสั่งใช้จัดการเกี่ยวกับหน้าเอกสาร
เป็นคำสั่งที่ใช้จัดขนาดของกระดาษที่ต้องการพิมพ์
เป็นคำสั่งที่ใช้เมื่อต้องการดูงานทั้งหมด ก่อนพิมพ์
เป็นคำสั่งที่ใช้เมื่อต้องการพิมพ์งาน
เป็นคำสั่งที่ใช้เมื่อต้องการออกจากโปรแกรม
เมนูยอย
ตัวเลือกเอกสาร
เป็นเครื่องมือที่ใช้สร้างสารบัญเกี่ยวกับหน้าต่างของงาน และเครื่องมือกำหนดเอง
การเพิ่มหน้ามี 2 ทางเลือก
1. การเพิ่มหน้าว่าง
2. การเพิ่มหน้าที่เป็นสำเนา
2. เมนูแกไข
เป็นคำสั่งที่ใช้เมื่อต้องการกลับไปยังงาน
ที่แกไขครั้งล่าสุด
เป็นคำสั่งที่ใช้ในการย้ายงานไปไวที่อื่น
เป็นคำสั่งที่ใช้ในการคัดลอกออบเจ็กต
เป็นคำสั่งที่ใช้ในการวางอ็อบเจกตที่เป็น
สำเนา
เป็นคำสั่งที่ใช้ใน การลบอ็อบเจกต์
3.เมนูแสดงผล
เมนูแสดงผลมีคำสั่งเกี่ยวกับการควบคุมภาพ
ที่ปรากฏของวัตถุในแบบร่างและเครื่องมือที่ใช้
ด้วยคำสั่งเหล่านี้เราสามารถให้ อ็อบเจกต์มีความสวยงาม
มากยิ่งขึ้นและยังช่วยเพิ่มประสิทธิภาพในการ
นำเสนอเนื้อหาทางคณิตศาสตร์ที่เกี่ยวข้อง
เช่น การใช้ขนาดของเส้นและสีที่เหมาะสมพรอมกับ
การเลือกซ่อน/แสดงอ็อบเจกตเพื่อเน้นความสนใจ
ไปยังจุดสำคัญต่าง ๆ นอกจากนี้ยังสามารถสร้างรอย
ติดตามการเคลื่อนที่ซึ่งจะช่วยแสดงให้เห็นภาพที่เกิด
จากรองรอยของการเคลื่อนที่ไดอีกด้วย
4. เมนูสร้าง
เมนูจะมีคำสั่งเกี่ยวกับการสร้างทาง เรขาคณิตที่สำคัญ หลายประการ คำสั่งนี้สามารถทำได เช่นเดียวกับเครื่องมือวงเวียนและเครื่องมือวาดเส้นในแนวตรง แต่ในเมนูสร้างจะใช้ง่ายและสะดวกรวดเร็วกว่าในการใช้คำสั่งต่าง ๆ ในเมนูกลองเครื่องมือ
จุดบนอ็อบเจกต์ (Point On Object) ใช้เมื่อต้องการสร้างจุดบนวัตถุที่เป็นทางเดิน อย่างน้อยหนึ่งทางเดิน (เลือกวัตถุอย่างน้อย หนึ่งวัตถุ)
จุดกึ่งกลาง (Midpoint) ใช้เมื่อต้องการสร้างจุดที่อยู่กึ่งกลางของส่วนของเส้นตรง (เลือกเส้นตรงอย่างน้อยหนึ่งเส้น)
จุดตัด (Intersection) ใช้เมื่อต้องการสร้างจุดที่เกิดจากการตัดกันของเส้นอย่างน้อยสองเส้น
(เลือกเส้นสองเส้น)
สวนของเส้นตรง รังสี หรือ เส้นตรง (Segment, Ray or Line) ใช้เมื่อต้องการสร้างเส้นในแนวตรงที่เกิดจากจุดสองจุด (เลือกจุดสองจุดขึ้นไป)
เสนขนาน (Parallel Line) ใช้เมื่อต้องการสร้างเสนขนาน (เลือกจุดอย่างน้อยหนึ่งจุด และเส้นหนึ่งเส้น)
เส้นตั้งฉาก (Perpendicular Line) ใช้เมื่อต้องการสร้างเส้นตั้งฉาก (เลือกจุดอย่างน้อยหนึ่งจุด และเส้นหนึ่งเส้น)
เส้นแบ่งครึ่งมุม (Angle Bisector) ใช้เมื่อต้องการแบ่งครึ่งมุมโดยการกำหนดจุดสามจุด โดยที่จุดที่สองต้องเป็นจุดยอดมุม ซึ่งจุดทั้งสามต้องไมอยู่บนเส้นตรงเดียวกัน
วงกลมที่สร้างจากจุดศูนย์กลางและรัศมี Circle By Center + Point) เป็นการสร้างวงกลม โดยกำหนดจุดศูนย์กลางอยูที่จุดแรกกับจุดที่สองซึ่งเป็นจุดควบคุมรัศมี (สิ่งจำเป็นคือต้องกำหนด จุดสองจุด)
วงกลมที่สร้างจากจุดศูนย์กลางและจุดอื่น (Circle by Center + Radius) เป็นการสร้างวงกลมจากจุดศูนย์กลางที่เลือกส่วนรัศมีจะถูกกำหนดโดยวัตถุที่เลือก (เลือกจุดหนึ่งจุดและส่วนของเส้นตรงหนึ่งเส้นค่าพารามิเตอร์ หรือระยะทางที่ไดจากการวัดหรือการคำนวณ)
สวนโค้งบนวงกลม (Arc on Circle) เป็นการสร้างส่วนโค้งบนวงกลมหรือจุดศูนย์กลางที่กำหนด ซึ่งส่วนโค้งนั้นจะถูกสร้างขึ้นตามเข็มนาฬิกาจากจุดที่หนึ่งไปยังจุดที่สองบนเส้นรอบวง (สิ่งจำเป็นคือวงกลมหนึ่งวงและจุดสองจุดบนวงกลม หรือจุดศูนย์กลางและจุดสองจุดซึ่งมีระยะห่างจากจุดศูนย์กลางเท่ากัน)
สวนโค้งผ่านจุดสามจุด (Arc through 3 Point) เป็นการสร้างส่วนโค้งด้วยจุดที่เลือก สามจุด โดยที่จุดทั้งสามไมอยู่บนเส้นตรงเดียวกัน
ภายใน (Interior) สร้างพื้นที่ภายในโดยคำนวณจากวัตถุที่เลือก สิ่งกำหนดเบื้องตนอาจเปลี่ยนไปตามชนิดของพื้นที่ภายในที่ต้องการสร้าง ถ้าเลือกจุดตั้งแต่สามจุดขึ้นไป (เรียงตามลำดับทวนเข็มนาฬิกาหรือตามเข็มนาฬิกาก็ได) คำสั่งนี้จะเปลี่ยนเป็น Polygon Interior หรืออาจจะเป็น Circle Interior ถ้าเลือกวงกลมตั้งแต่หนึ่งวงขึ้นไป สามารถเลือกใช้คำสั่งภายในอารกเซกเตอร หรืออารกเซกเมนต์ได (โดยการเลือกส่วนโค้งตั้งแต่หนึ่งเส้นขึ้นไป)
โลคัส (Locus) เป็นคำสั่งที่ใช้สร้างโลคัสของวัตถุที่เลือกบนเส้นทางการเคลื่อนที่บนเส้นทาง (เลือกจุดบนเส้นทางและวัตถุที่ขึ้นกับจุดนั้นหรือจุดอิสระ เส้นทางที่สามารถเคลื่อนที่ได
และวัตถุที่ขึ้นกับจุดนั้น
5. เมนูการแปลง
เมนูการแปลง
เป็นการกำหนดการเปลี่ยนแปลงกับวัตถุที่สร้างขึ้นเช่น การเลื่อนขนาน การหมุน การย่อ-ขยาย การพลิก และนอกจากนี่ยังสามารถทำซ้ำวัตถุ (Iterate) ที่ต้องการได
เมนูย่อย เลื่อนขนาน
เลื่อนขนาน (Translate) คือการเลื่อนขนานวัตถุที่เลือกด้วยเวกเตอร์ในระบบพิกัดเชิงขั้ว (ระบุระยะทางและมุม) เวกเตอร์ในระยะพิกัดฉาก (ระบุระยะทางในแนวตั้งและแนวนอน) หรือระยะ
เวกเตอรจากค่าพารามิเตอร
เมนูย่อย หมุน
หมุน (Rotation) คือการหมุนวัตถุที่เลือกตามจุดศูนย์กลางที่ระบุ ถ้าไมระบุจุดศูนย์กลาง
Sketchpad จะระบุให้เองเมื่อมีการเลือกคำสั่งนี้
เมนูย่อย สะทอน
ในการสะท้อนอ็อบเจกต์ใด ๆ จะต้องกำหนดเส้นสะท้อน และเลือกอ็อบเจกตจากนั้น
เลือกรายการ การแปลง > สะทอน
6. เมนูการวัด
7. เมนูกราฟ
เมนูกราฟใช้ในการสร้างกราฟ และใช้ระบบพิกัดฉากสร้างพารามิเตอร
คำสั่งที่ใช้เสมอ
1. การเลือกอ็อบเจ็กต ใช้เครื่องมือ คลิกบริเวณที่ต้องการเลือก สามารถเลือกไดมากกว่าหนึ่ง
อ็อบเจ็กต์ อ็อบเจ็กตใดที่ถูกเลือกแลวจะเป็นสีแดง
2. การไมเลือกอ็อบเจ็กต ใช้ลูกศรคลิกที่บริเวณที่วางบนหน้าจอ เมื่อยกเลิกคำสั่งการเลือก
ให้สังเกตดูสีแดงที่อยู่บนอ็อบเจ็กต ที่ถูกเลือกจะหายไป
3. การเพิ่มหน้า หรือการทำสำเนาในแฟ้มเดียวกันเปิดแฟ้มใหม่หรือในแฟ้มที่กำลังทำงานอยู่
ไปที่เมนู เลือกคำสั่ง ตัวเลือกเอกสาร เลือกเพิ่มหนา หรือทำสำเนา คลิก ตกลง หน้าที่ส่งเพิ่ม
จะไปต่อหนาสุดท้าย
4. การใช้ปุ่มแสดงการทำงาน จากเมนูแกไข
คำสั่ง ซ่อน/แสดง ใช้เครื่องมือลูกศรเลือกสิ่งที่ต้องการซ่อน เพื่อเรียกมาแสดงที่หลัง ไปที่เมน ู
แกไข คลิกที่ ปุ่มแสดงการทำงาน คลิกคำสั่ง ซ่อน/แสดง ปุ่มคำสั่ง ซ่อน/แสดง จะปรากฏที่หน้าจอ
คำสั่งการเคลื่อนไหว (Animation) ใช้คำสั่งนี้เมื่อต้องการให้อ็อบเจกตอิสระเคลื่อนไหว ไปบนวิถีใดวิถีหนึ่ง เช่น เคลื่อนไหวจุดอิสระบนส่วนของเส้นตรง หรือเคลื่อนไหวจุดอิสระบนวงกลม เริ่มดังนี้
ใช้เครื่องมือลูกศรเลือก จุดอิสระ A ที่ต้องการใหม่การเคลื่อนไหว คลิกที่เมนูแกไข ->
ปุ่มแสดงการทำงาน -> การเคลื่อนไหว -> ตกลง
คำสั่งการเคลื่อนที่ (Animation) คำสั่งการเคลื่อนที่นี้ ทำให้รูปต้นทางมีขนาดเดิมหรือ
อาจจะมีการเปลี่ยนแปลงก็ได้ ใช้คำสั่งนี้เมื่อต้องการให้อ็อบเจกตเคลื่อนที่จากจุดต้นทางจุดหนึ่งไปยัง
จุดหนึ่งซึ่งเป็นจุดปลายทางและต้องเลือกรูปต้นทางก่อนเสมอ เริ่มจากจุดต้นทาง ที่ต้องการให้เคลื่อนที่
และ จุดปลายทางที่ต้องการทำทีละคู่เช่นการเคลื่อนที่จากรูปสามเหลี่ยมต้นทาง ABC ไปยังรูป
สามเหลี่ยมปลายทาง DEF เริ่มจาก
คลิกจุดต้นทาง A และจุดปลายทาง B
คลิกจุดต้นทาง B และจุดปลายทาง D
จุดต้นทาง C และจุดปลายทาง E เสร็จแล้วคลิกที่ เมนูแกไข > ปุ่มแสดงการทำงาน > การเคลื่อนที่ -> ตกลง
ให้นักเรียนปฏิบัติดังนี้
1. การเพิ่มหน้าในแฟ้มเดียวกัน
-> คลิกที่เมนูแฟ้ม เลือกคำสั่ง ทางเลือกเอกสาร/ เพิ่มหน้า เลือก หน้าว่าง คลิกตกลง
2. สร้างรูปตามขั้นตอนต่อไปนี้
-> เลือกเครื่องมือส่วนของเส้นตรง สร้างส่วนของเส้นตรงชื่อ ส่วนของเส้นตรง AC
-> เลือกเครื่องมือกำหนดจุด สร้างจุดบนส่วนของเส้นตรง AC โดยให้จุดนั้นคือจุด O
-> เลือกส่วนของเส้นตรง AB และ จุด O คลิกเมนูสร้าง เลือกสร้างเส้นตั้งฉาก
-> เลือกเครื่องมือกำหนดจุด สร้างจุดบนเส้นตั้งฉาก ให้มีระยะห่างจากจุด O ประมาณ 1.5 เซนติเมตร
ตั้งชื่อจุด B
-> คลิกเลือกจุด A และจุด B เลือกเมนูสร้าง สร้างส่วนของเส้นตรง
-> คลิกเส้นตั้งฉาก เลือกเมนูแสดงผล เลือกซ่อนเส้นตั้งฉาก
-> คลิกจุด B และจุด C เลือกเมนูสร้าง สร้างส่วนของเส้นตรง
-> ดับเบิลคลิกส่วนของเส้นตรง AC
-> คลิกส่วนของเส้นตรง AB, จุด Bและส่วนของเส้นตรง BC เลือกเมนูการแปลง -> สะท้อน
-> ตั้งชื่อจุดใหม่ที่ได้จากการสะท้อนให้เป็นจุด D
-> สร้างจุดกึ่งกลางของด้านทั้งสี่ของรูปสี่เหลี่ยม ABCD
-> คลิกจุด A, B, C, D เลือกเมนูสร้าง สร้างบริเวณภายในรูปสี่เหลี่ยม และเลือกเปลี่ยนสีตามใจชอบ
3. ทำการวัดด้าน และ มุมของรูปสี่เหลี่ยม ABCD
-> ใช้เครื่องมือลูกศรคลิกที่ด้าน เลือกเมนูวัด และ เลือกคำสั่ง ความยาว ทำเช่นนี้ให้ครบทั้งสี่ด้าน
-> ใช้เครื่องมือลูกศรคลิกที่จุด A, B, C เลือกเมนูวัดและเลือกคำสั่งมุม ทำเช่นนี้ให้ครบทั้งสี่มุม
4. รูปสี่เหลี่ยม ABCD เป็นรูปสี่เหลี่ยมชนิดใด เพราะเหตุใด จงอธิบาย
................................................................................................................................................................... ...................................................................................................................................................................
...................................................................................................................................................................
...................................................................................................................................................................
ให้นักเรียนปฏิบัติดังนี้
1. เปิดโปรแกรม The Geometers Sketchpad และ เลือกเมนู แฟ้ม แล้วเลือกคำสั่งแฟ้มใหม่
2. เลือกเครื่องมือส่วนของเส้นตรง สร้างรูปสี่เหลี่ยมใด ๆ
3. กำหนดจุดกึ่งกลางของด้านทั้งสี่ด้านของรูปสี่เหลี่ยมใดๆ ABCD ใช้เครื่องมือลูกศรคลิกที่ด้าน AB
เลือกเมนูสร้าง และเลือกคำสั่งจุดกึ่งกลาง ทำเช่นนี้ ให้ครบทั้งสี่ด้าน ตั้งชื่อจุดใหม่ที่ไดเป็นจุด E , F , G และ H
4. ลากเส้นเชื่อมระหว่างจุด EF , FG , GH และ HE จะเกิดรูปสี่เหลี่ยม EFGH
5. ใช้คำสั่งลูกศรคลิกที่ด้าน EF เลือกเมนู แสดงผล แล้วเลือก คำสั่ง เสน เลือกเส้นหนา หรือเลือก
คำสั่งสีเพื่อเปลี่ยนสีตามต้องการ
6. การวัด ด้าน และ มุม ของรูปสี่เหลี่ยม EFGH
7. ใช้เครื่องมือลูกศรคลิกเลือกด้านที่จะวัด ไปเมนูวัด-> ระยะทาง การวัดมุมใช้เครื่องมือลูกศรคลิกเลือกมุมที่ต้องการวัด เช่น จะวัดมุม A ให้คลิกที่จุด E, A และ H ตามลำดับ แล้วเลือกเมนูวัด-> มุม
คำชี้แจง
ให้นักเรียนปฏิบัติตามคำสั่งโดยโปรแกรม GSP แล้วบันทึกข้อมูลเป็นชื่อของตนเอง
ให้นักเรียนสร้างรูปต่อไปนี้โดยให้ทำแบบร่างละ 1 ข้อ
รูปสี่เหลี่ยมผืนผ้า แล้ววัดความยาวของด้านกว้างและด้านยาว
จงสร้างรูปสี่เหลี่ยมจัตุรัสที่มีด้านยาวด้านละ 5 ซม. พร้อมตั้งชื่อ
สร้างรูปสามเหลี่ยมจากเครื่องมือที่นักเรียนได้ศึกษา มาหนึ่งรูปพร้อมตั้งชื่อ โดยรูปสามเหลี่ยมที่ได้สามารถสั่งให้เคลื่อนที่ได้โดยคำสั่งควบคุมการเคลื่อนที่
ข้อ 2 ตัวอย่างรูปสี่เหลี่ยมที่ได้
ข้อ 3
ข้อ 4
ตอบ รูปสี่เหลี่ยมรูปว่าว เพราะมีด้านที่อยู่ติดกันยาวเท่ากัน สองคู่ เส้นแทยงมุมตัดกันเป็นมุมฉาก
ตัวอย่างรูปสี่เหลี่ยมใด ๆ
ตัวอย่างการวัดด้านและมุมต่าง ๆ
ข้อ 1 ตัวอย่างรูปสี่เหลี่ยมผืนผ้า
ข้อ 2 รูปสี่เหลี่ยมจตุรัสที่ได้
ข้อ 3 ตัวอย่างรูปสามเหลี่ยมที่ได้
รูปสามเหลี่ยม ABC


 ค้นหาทุกอย่างในเว็บครูบ้านนอก :
ค้นหาทุกอย่างในเว็บครูบ้านนอก :